
準備はいいですか?さっそく作成していきましょう。
※ワードのバージョンは2019です。従来のバージョンと異なる場合もあります。
【ワードのページ設定】
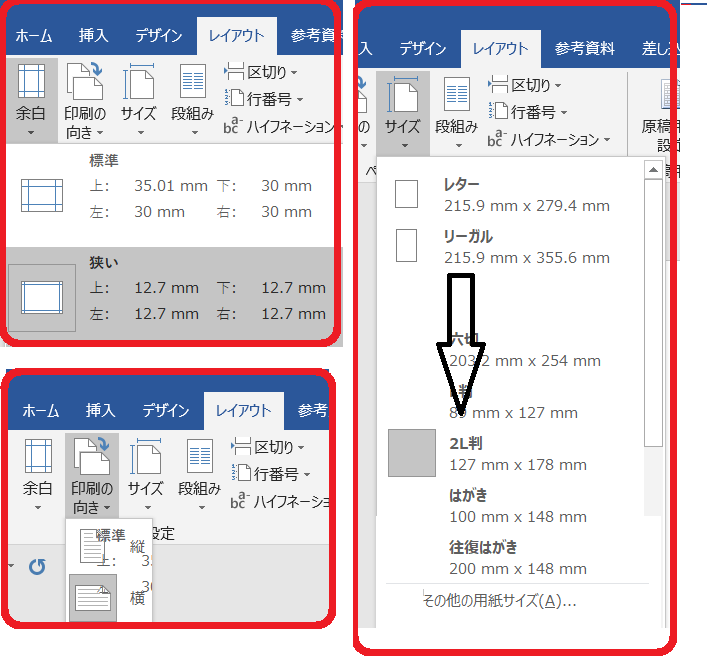
※「名前タブ」→「リボングループ名」→「コマンドボタン」の構成です 。
①「レイアウト」→「ページ設定」→「余白」→狭い にしましょう。
②「レイアウト」→ 「ページ設定」→ 「印刷の向き」→横 にしましょう。
③「レイアウト」→ 「ページ設定」→ 「サイズ」→今回は、2Ⅼ版 にしましょう。
【用紙のサイズ】 家庭ではコピー用紙A4サイズ、はがきサイズ、写真サイズ(L版)の用紙を使ったことがあるかと思います。額やフレームに飾りたい場合を考慮して用紙の大きさを決めてくださいね。
【背面を作成】
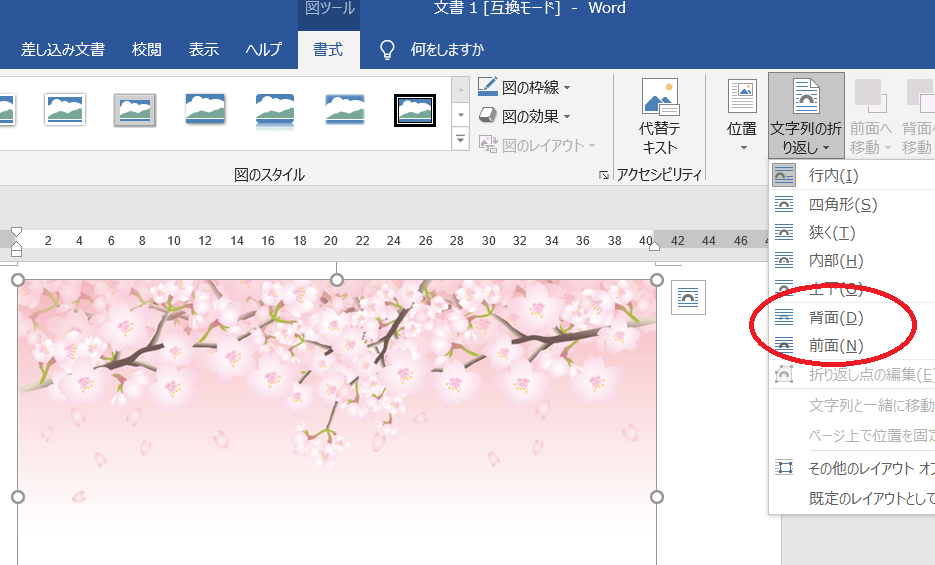
① 用意した背景となる画像を挿入しましょう。
② 画像が入ったら、必ず「図形描画・書式」→「配置」→「文字列の折り返し」→背面を選びましょう。
③ 画像の大きさの変更や移動をしましょう。額などに入れることを考慮して大きさを決めましょう。
【テキストボックス】を挿入しましょう
① 「挿入」→「テキスト」→「テキストボックス」→縦書きテキスト ボックスの描画を選びます。(ダウンドロップメニューの下のほうに出てきます。)
② 背景の上で、ワンクリックしましょう。テキストボックス内に、カーソルが入っていることを確認しましょう。
【テキストボックス描画の扱い方】
★ カーソルが出てる⇒ハンドルの黒点または丸の点と点の間の線の上(赤丸あたり)で4つの方向性のポインタに変わればクリックしまよう。カーソルが消えてボックスを選択したことになります。
★ カーソルが出てない⇒ボックス内をクリックしましょう。カーソルが出て入力できるようになります。
【文字の入力】①
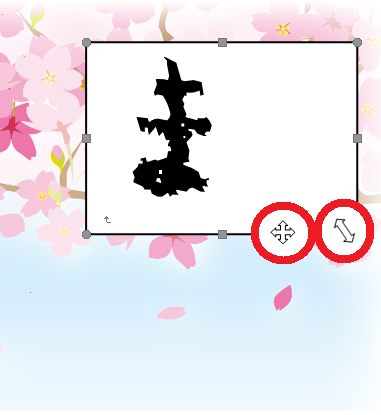
① カーソルが出ていれば、まごころの『ま』を入力します。入力後にハンドル枠をクリックしておきましょう。(カーソルがない状態)
② 入力した文字のフォントの変更をしましょう。 「ホーム」→「フォント」→フォント
③ フォントサイズの変更をしましょう。 「ホーム」→「フォント」→「フォントサイズ」
④ 文字を大きくすることによって、テキストボックスの大きさも広がるのでテキストボックスの大きさも調整しましょう。
④ ①~④の要領で、『ご』『こ』『ろ』をそれぞれ縦書きテキストボックスで作成しましょう。
【テキストボックスの編集】
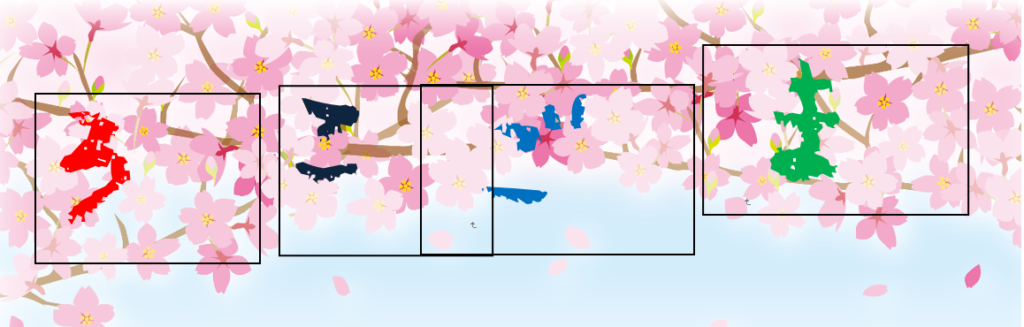
名前を並べた状態ではテキストボックスの中が白いまま・・・なのでテキストボックスの塗りつぶしをなし にしましょう。この時点ではまだ、テキストボックスの重なりは気にしないでください。
① 「ま」をクリックしてテキストボックスの枠をクリックします。(カーソルなしの状態)そして、「テキストボックスツール・書式」→「テキストボックススタイル」→「図形の塗りつぶし」→塗りつぶしなし
塗りつぶしなしを選んだので背景が透けてみえますね。ここではまだ、枠線をつけたままにしておきます。 文字の色を一文字づつ違った色に変更してみました。「ホーム」→「フォント」→「フォントの色」→お好きな色にどうぞ~。
ポイントは、最初の言葉は大きくしていること! 各テキストボックスをずらして配置していること! 一行に収まらない言葉は、別のテキストボックスでずらして配置していること! などなどです。※枠線を残してあるのは移動させやすくするためです。
【文字の入力】②

文章となる文字を入力しまよう。
今回、作成につかったテキストボックスは10個です。
ポイントは、最初の言葉は大きくしていること! 各テキストボックスをずらして配置していること! 一行に収まらない言葉は、別のテキストボックスでずらして配置していること! などなどです。※枠線を残してあるのは移動操作を、させやすくするためです。
【テキストボックスの枠線を消す】

「 テキストボックスツール・書式」→「テキストボックススタイル」→「図形の枠線」→枠線なし にしましょう。
【イラストや写真を挿入】

今回は、フレームやお地蔵さんイラストや落款風イラストを挿入してみました。
① 「挿入」→「図」→「画像」→ファイルから(保存先から)イラストや写真等を選んで挿入します。
② 挿入したイラストや写真等に配置の指示をします。「図形ツール・書式」→「配置」→「文字列の折り返し」→「前面」にします。
③ イラストの大きさを変更しましょう。配置したいところへ移動させましょう。
④ 微調整をしたら、完成です。

プリンタで印刷してみてね。みなさんも、いろんなポエムを作成してみてくださいね~。



コメント