インスタグラム・ツイッター・youtube・ブログなどに使われているサムネイルやアイキャッチ♪
Web上では色々と写真加工アプリがあります。有料のアプリ、無料のアプリなど、またダウンロードをして使用したり、ブラウザ上で作成できるものなど多様にありますが今回は、Microsoft officeでも簡単に作れる図形描画機能を利用し、透かし方法と操作のポイントをお伝えします。サムネイル・アイキャッチ風以外にもハガキなどに印刷またポスター等チラシにのポイントにもなります。写真を加工するというテクニックを是非知ってくださいね。
サムネイル:画像や印刷物ページなどを表示する際に視認性を高めるために縮小させた見本のことでクリックしてもらう為に、一瞬で画像を確認できる状態をサムネイル表示。
アイキャッチ:興味をひきつける画像のことで、クリックされやすくなるために選定しているもので目に留まりやすいようにしているもの事。
ワードの描画キャンパスの設定
お使いのWordのバージョンにより描画キャンパスを描いてからの操作となります。
2019以前のバージョンの方は、描画キャンパスを利用しましょう。
2010バージョンをお使いの方は、そのままお進みください。
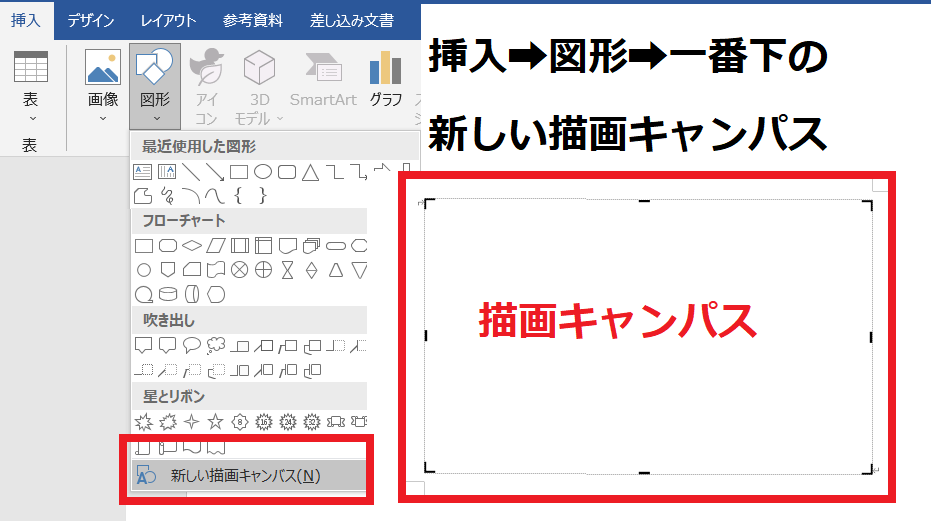
ワードで写真を開きましょう
※ 操作するためのコマンド(命令) は、「タブ名」→「リボングループ名」→「各コマンドボタン」です。
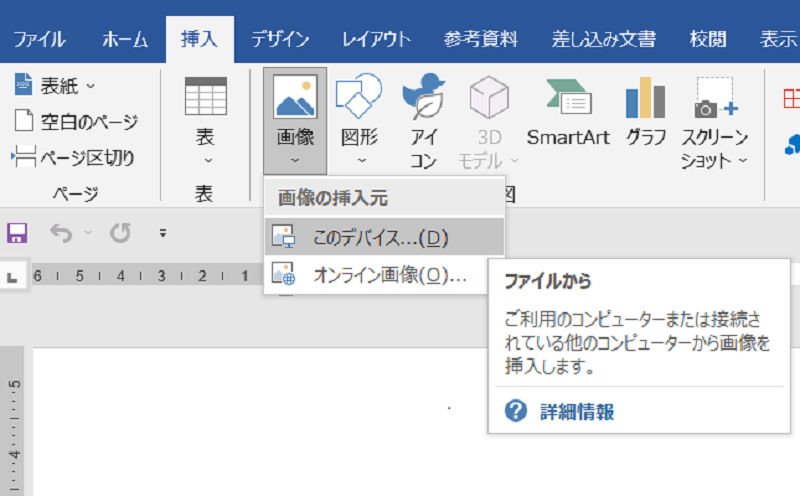
- 【挿入】➡【画像】➡【このデバイス】から保存している画像を開きましょう。
※描画キャンパス利用のかたは、キャンパス内での作業となります。
写真のサイズ変更
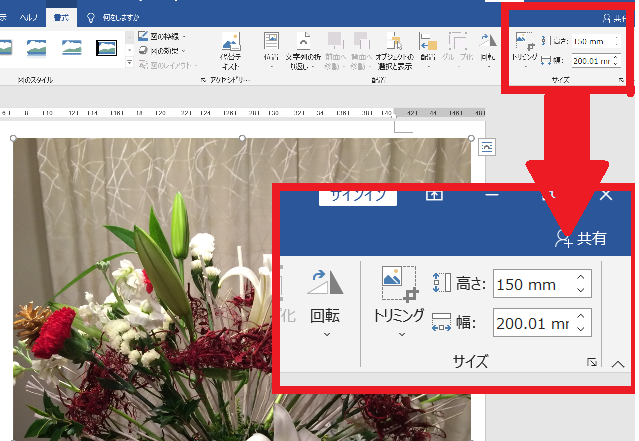
仕様したい写真が大きい場合はサイズの変更しましょう。小さい場合は大きくしましょう。
今回の写真が、150x200(㎜)となっていますので操作しにくいので少し小さくしてみましょう。写真などによっては大きさが違うこともあるので、自身で操作しやすい文字入れしやすい等のサイズにしてください。
- 【図ツール書式】➡【サイズ】から【サイズボックス】
高さを150から100に直しましょう。
※高さ100にすると、幅が自動で変更となります。
※上下の小さな矢印で操作してもOK
※直接ボックス内をクリックして入力してもOK
写真のトリミング
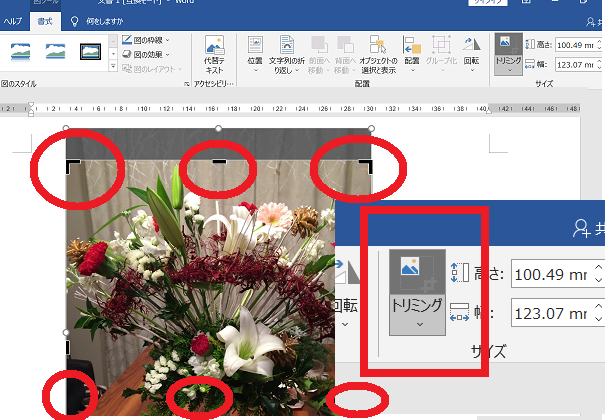
- 【図ツール書式】➡【トリミング】をクリックすると画像に黒いトリミングマークがつくので、マウスを合わせてドラッグします。画像以外でクリックすればトリミング完成です。
※できれば、角のマークでドラックするとイイですよ。
↙斜めにドラッグもできます。
図形(正方形・長方形)を挿入
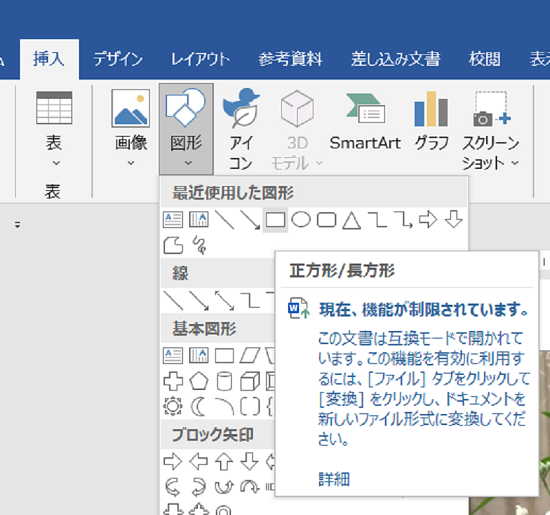
- 【挿入】➡【図形】➡【正方形/長方形】で写真画像に少し重ねて描いてみてください。
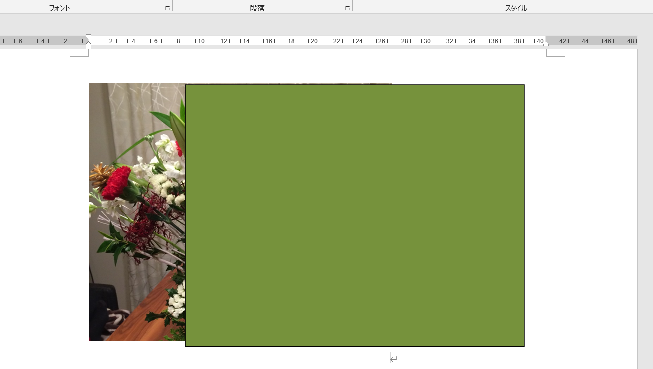
わかりやすく緑色をつけています。
写真画像と緑色の四角図形2つからの構成になります。
この緑色の四角図形を編集していきます。
オートシェイプ/図形の書式設定
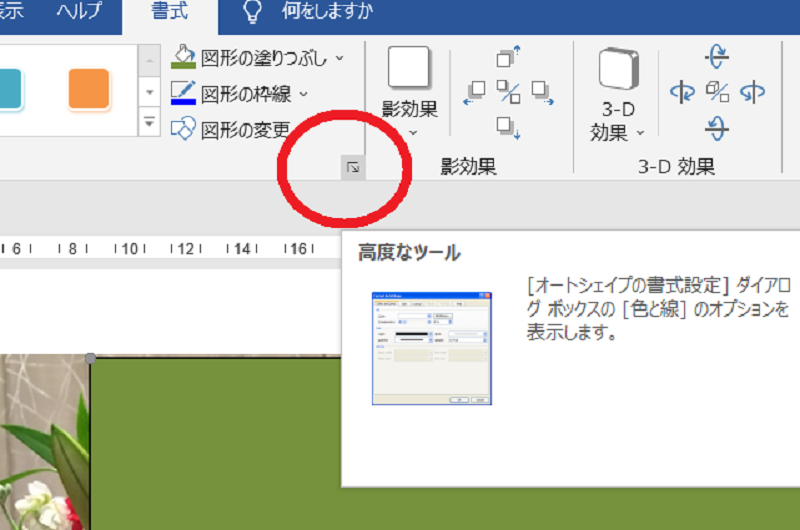
- 緑色四角図形をクリックしてハンドルを出しておきます。
- 【描画ツール書式】➡【図形のスタイル】➡【高度なツール】をクリックしてオートシェイプの書式設定を表示させます。
図形の中で右クリック。ショートカットメニューから「オートシェイプ/図形の書式設定からでもOKです。
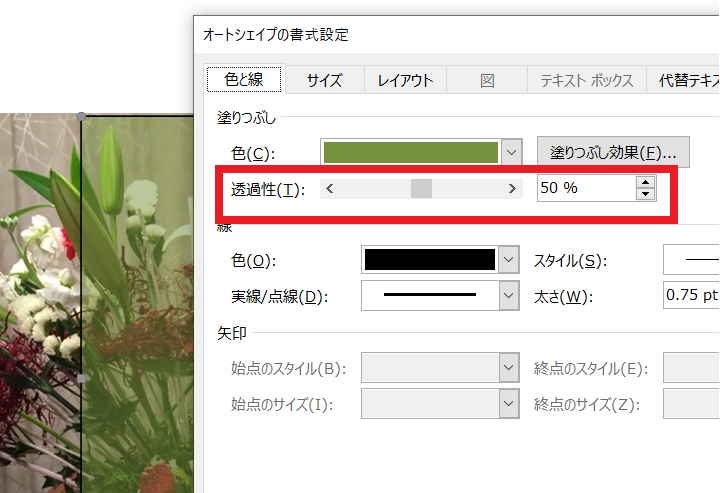
- 透過性を使います。
スライダー及びボックスの数値を変更します。
今回は、50%にしましょう。 - 透かしがわかりますよね(^^)/
- 緑色を白色にしましょう。透過性の上側の色ボタンから変更できます。
- 透かし(白)となった四角図形を写真の大きさにして重ねましょう。
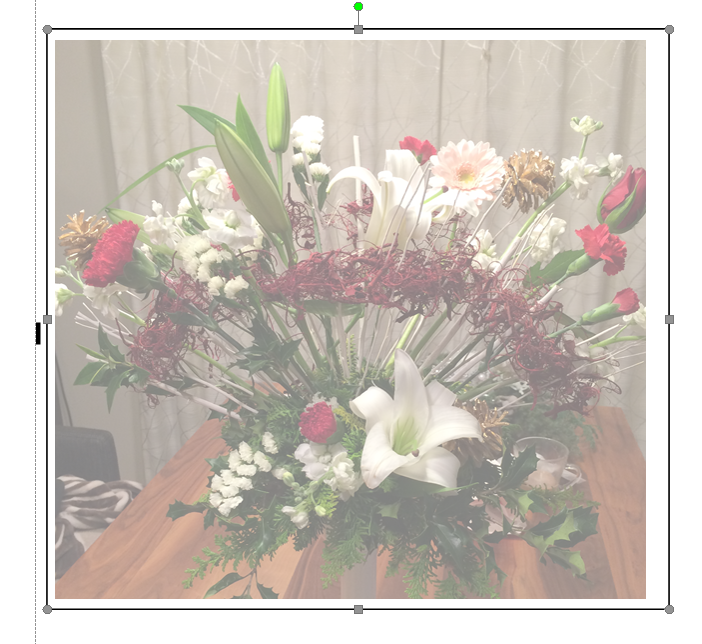
- 透かし(白)の四角図形は、下の写真より大きくてもかまいません。
今は、まだ写真と図形を重ねているだけです。実際はまだ、2つの構成のままです。
ワードアート文字入れをしてみよう
文字にさまざまに飾ることのできる、デザイン効果をつける機能です。
伸縮、傾斜、回転、曲線化、立体化、多色化させたりして文字を多彩に表現できます。

- 【挿入】➡【テキスト】➡【ワードアート】で縦書き・横書きの多彩文字のスタイルが出てくるのでお好きなスタイルをクリックします。
こちらも参考にしてみてくださいね。
microsoftサポートワードアートを挿入する

- ワードアート テキストの編集ボックスに入力し、OKボタンをクリックします。
※今回は、フォントを手持ちのフォント/32ポイントサイズにしています。後からでも編集は出来ます。

ワードアートを選択するとハンドルでます。(今回は少しわかりにくいハンドルですがマウスの形に気をつけて操作してください。)
双方向性矢印(大きさの変更)・4方向性矢印(移動)
- 挿入したワードアートの大きさと移動をしましょう。
- ワードアートの編集をしましょう。
※ 編集は、【ワードアートツール書式】のリボンから。
編集については、ただ今作成中しばらくお待ちください。
グループ化をしましょう
写真・四角形・文字の3つの重なりができました。この3つをグループ化して1つにまとめましょう。
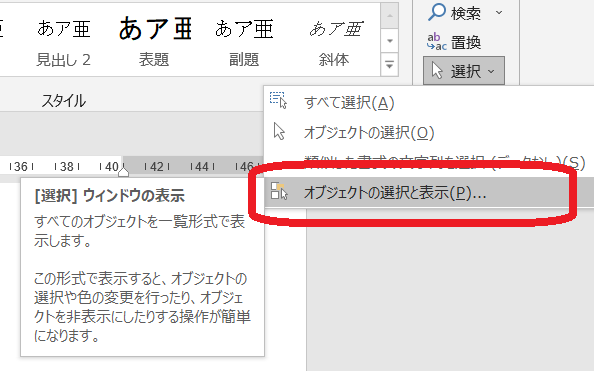
- 【ホーム】➡【編集】➡【選択】のオブジェクトの選択と表示を選択します。
写真:図として挿入
四角:描画として挿入
文字:ワードアートとして挿入
3つの重なりで、それぞれがクリック選択できない場合
オブジェクトの選択を利用しましょう。
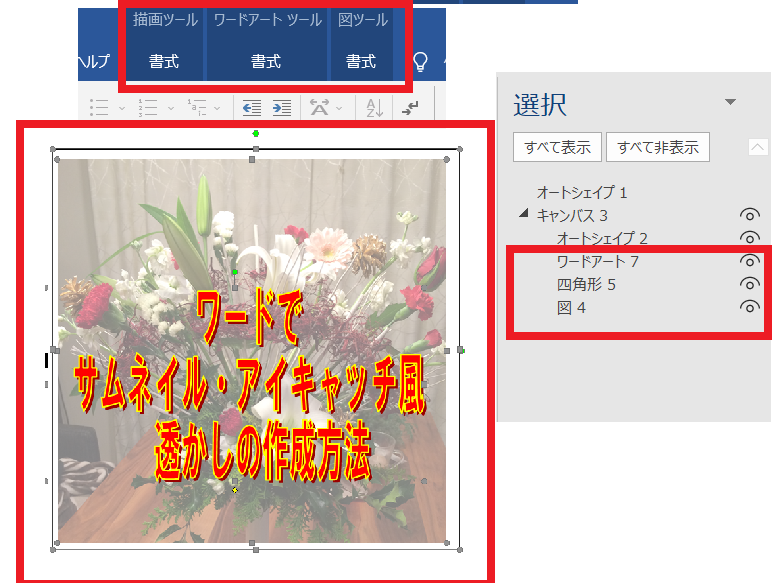

- 図形のなかで右クリックをして、ショートカットメニューからグループ化 ➡ グループ化をクリックします。
- グループ化ができ、ハンドルが1つになったことを確認しましょう。
3つのタブのどれか(どれでもよい)からでもグループ化の操作ができます。
図の保存しましょう
ここのまま保存すると「A4の用紙に画像」がある状態になりますので注意です。
- オブジェクトの選択 の作業操作が右側に出てきますので候補のなかからグループを見つけてクリックします。
- ハンドルは1つのオブジェクトを選択となっているはずです。
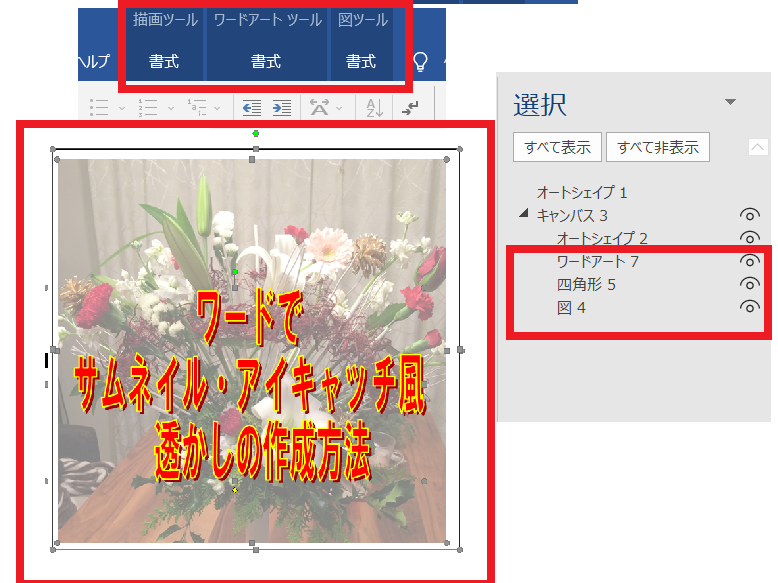
- ハンドルが見える状態で、コピーをクリックします。
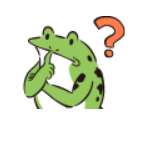
同じところでコピーと貼り付けすると、分かりずらかったけど他に良い手はないかなぁ?
大丈夫!です。いまから説明する方法だと、どっちがどっち?とはなりませんよ。
- 【ファイル】➡ 【ホームまたは、新規】から白紙の文書をクリックします。
新しい文書用紙をだします。
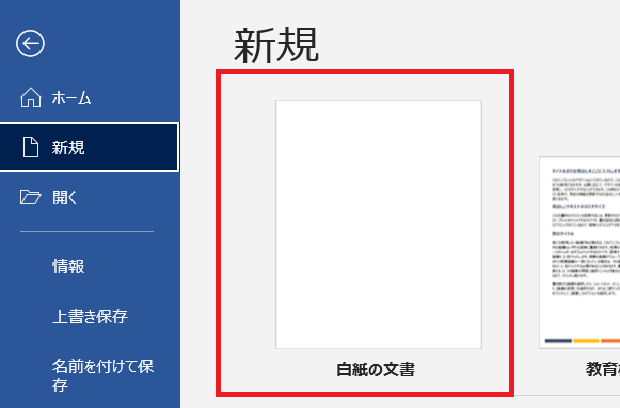
- 【ホーム】➡【クリップボード】➡【貼り付けボタンの小さな矢印】をクリックします。
- 貼り付けオプションの「図」ボタン(ボードと図形の絵)をクリックします。
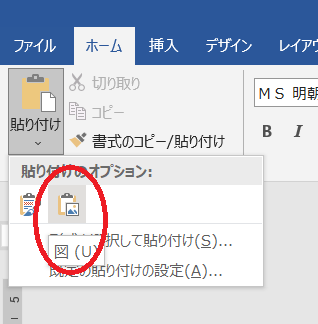
仕上げをしましょう
- 四角の図形を入れた時、少し大きくいれてしまった場合などハンドルと画像がずれている場合は、トリミングをしましょう。
- ハンドル枠と画像が同じぐらいの大きさにしてくださいね。
名前を付けて保存(PNG形式)
- 図の上で右クリックしてショートカットメニューの中の「図として保存」をクリックします。
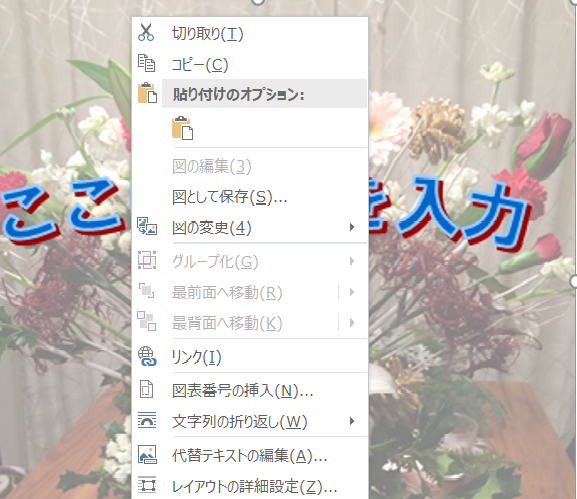
- 名前を付けて保存と出てきます。
- 保存先
どこに保存するのか?
- ファイル名
英数字で名前をつけましょう。
日本語でもOKですが、インターネット上にUPするのならば英数字で名前をつけましょう。(例:インスタやツイッター、ブログ等に投稿など) - ファイルの種類
ファイルの種類のボックス右に下向きの矢印をクリックして、PNG形式にしましょう。
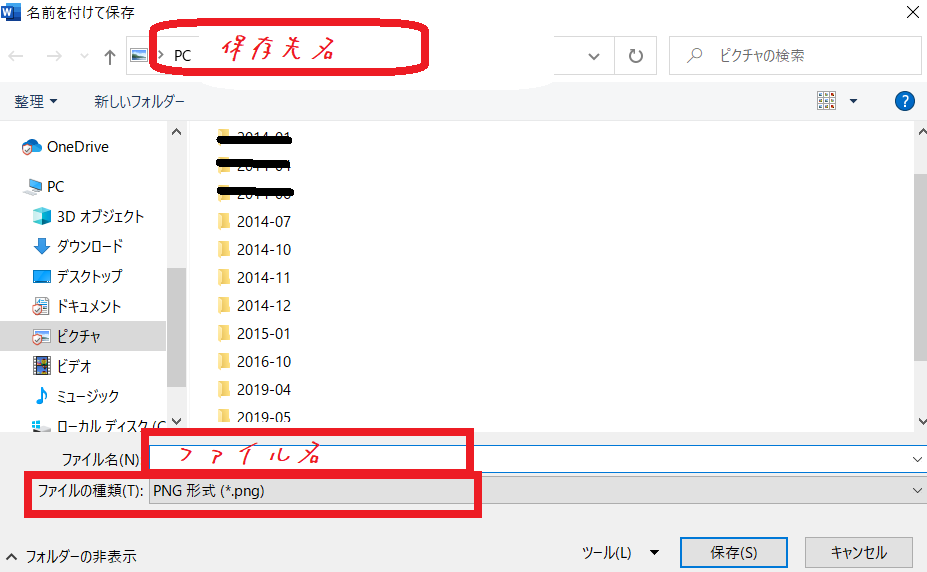
お疲れさまでした。いかがでしたか?慣れればすぐに出来上がりますよ。色々なデザインをつくってみてくださいね。有難うございました。


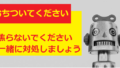
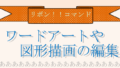
図形を挿入するとき、ドラッグではなく、ワンクリックすると、真円や真四角を描くことができますよ。今回は、写真画像と同じくらいの大きさなのでドラッグで描きましょう。