
Microsoft officeのWordで、おじぞうさんを描いてみましょう♪
図形描画の機能を、オートシェイプと呼んでいることもあり、図形描画オートシェイプを利用して描くものを『シェイプアート』と呼ぶこともあります。
検索をかけると、とても素敵なイラストを描いているサイトがありますよ(*’▽’)ワードでここまで描くことできるんだぁ~と思えるシェイプアートがたくさんあります。
わかりずらい説明・手順かもしれませんが、挑戦してみてください。
こちらの作品は、2019/04に作成したもので以前のブログからお引越ししました。よろしくお願いいたします。
楕円を作成しましょう
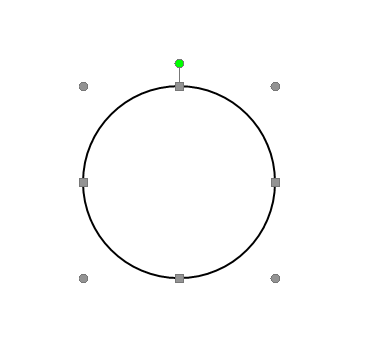
「挿入」→「図」→「図形」から 円・楕円(だえん)を選んでワンクリックします。
※ 操作するためのコマンド(命令) は、「タブ名」→「リボングループ名」→「各コマンドボタン」です。
※≪ワンクリック≫は、文字通り、1回クリックするだけです。 図形を挿入するとき、ドラッグではなく、ワンクリックすると、真円や真四角を描くことができますよ。
色をつけましょう
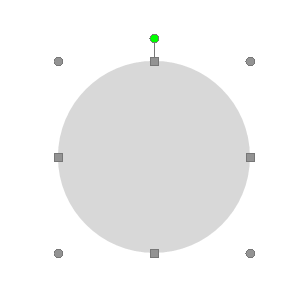
① 作成した楕円に、「描画ツール・書式」→「図形スタイル」→「図形の塗りつぶし」からグレー色(今回は、テーマの色から白、背景1、黒+基本色15% )を選びましょう。
② 「描画ツール・書式」→「図形スタイル」→『 図形の枠線」から、枠線なし を選びましょう。
基本となる楕円ですね。自分好みの色をつけるのもいいですね。
複数つくりましょう
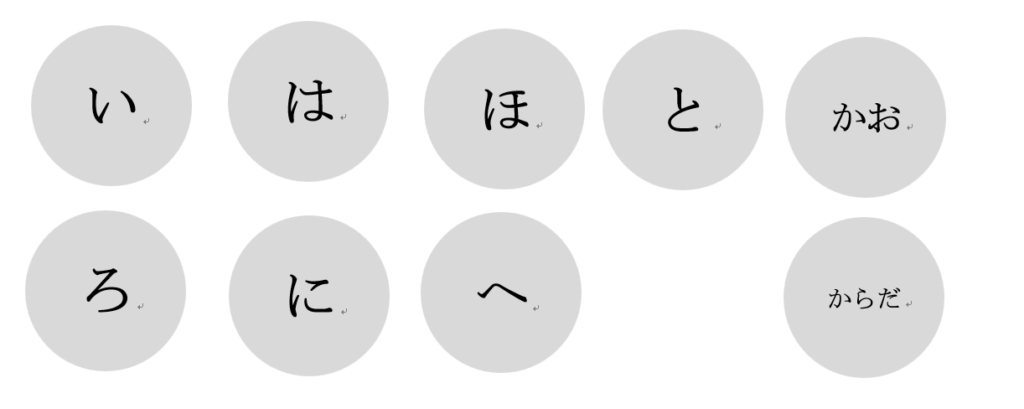
色をつけた楕円を、コピー&ペーストしましょう。今回は、9個つくりました。
(説明のために、いろは文字を入れています。)
耳をつくりましょう
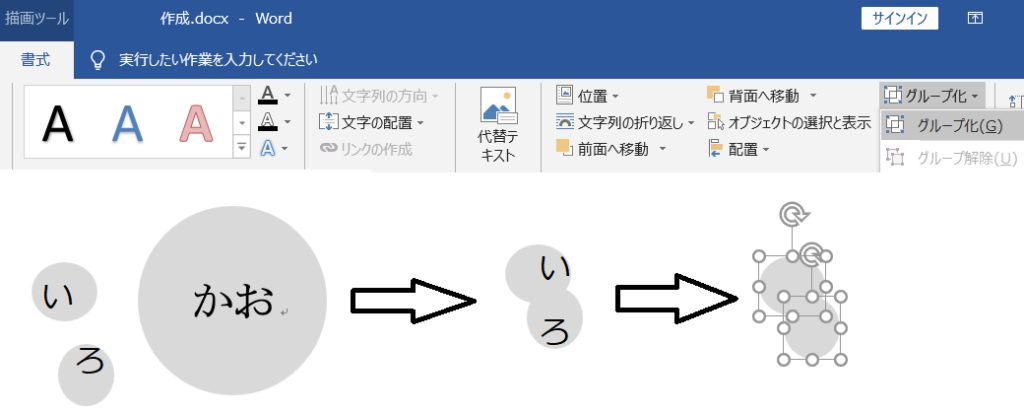
「い」と「ろ」の楕円を使います。 まずは「い」と「ろ」の大き さの変更です。「かお」楕円の大きさに合うようにしましょう。「い」と「ろ」を少し重ねましょう。
耳をグループ化しましょう
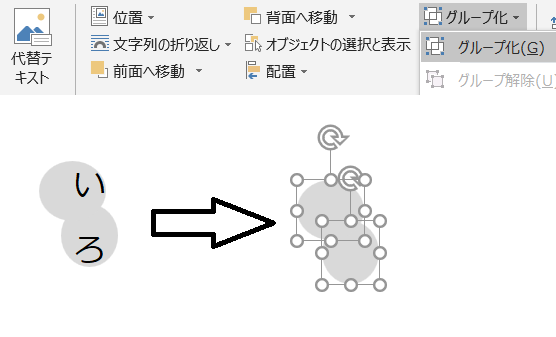
まず「い」をクリック、Ctrlを押したまま「ろ」をクリックします。(「い」と「ろ」にハンドルがでましたね。)
「描画ツール・書式」→「配置」→「グループ化」のボタンからグループ化を選びましょう。「い」と「ろ」のハンドルが一つになりましたね。
耳をコピー&ペーストしましょう。右耳、左耳を作成しておきます。
「グループ化」の仕方は、どうするのか?
Ctrl キーを押したまま、グループ化する図形、図、または他のオブジェクトをクリックします 。複数選択の仕方は、色々あります。また、お使いのバージョンによっても違ってくることもあります。
「グループ化」は 、複数の図形をグループ化すると、1つの図形のように扱えるようになり、個々の図形の位置関係を保ったまま移動や、サイズ変更ができるようになります。
耳にグラデーションの色をつけましょう
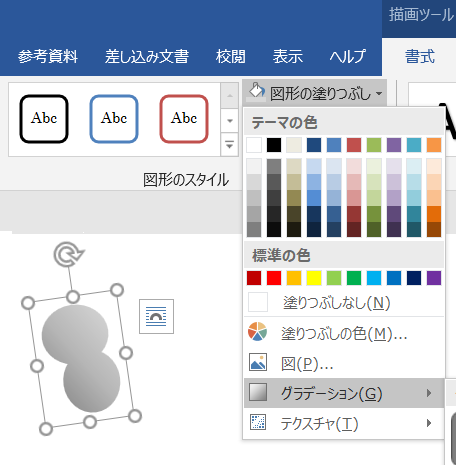
まずは左耳に 「描画ツール・書式」→「図形スタイル」→「図形の塗りつぶし」から グラデーションの斜め方向ー左下から右上を選びましょう。
右耳には、グラデーションの斜め方向ー右下から左上を選びましょう。
顔をつくりましょう
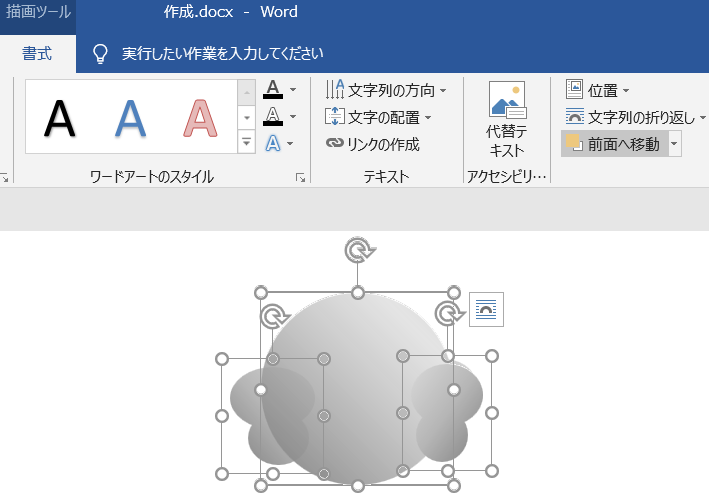
「かお」にグラデーションを入れましょう。
「描画ツール・書式」→「図形スタイル」→「図形の塗りつぶし」から グラデーションの斜め方向ー左下から右上を選びましょう。
耳(左側・右側)と「かお」を重ねましょう。ハンドルの回転も利用して微調整しましょう。重なりの順序もかえて「かお」楕円が最前面にくるようにしましょう。 「かお」楕円を選択して 「描画ツール・書式」→「配置」→前面に移動ボタンを何度か押して最前面にくることを確認ましょう。
両耳と「かお」3つ分をグループ化しましょう。
図形の重なりは、「前面に移動ボタン」または、「背面に移動ボタン」で図形の重なりの順序を変更できるよ。今回は、「かお」楕円を最前面に出したいので「かお」楕円を選択して 「描画ツール・書式」→「配置」→前面に移動ボタンを何度か押して最前面にくることを確認しようね。
体にグラデーション色をつけましょう
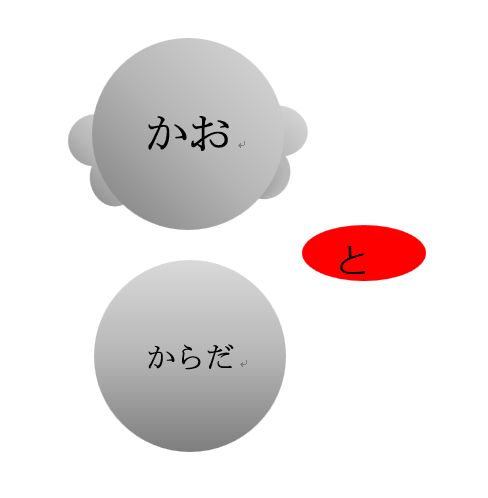
「からだ」にグラデーションを入れましょう。
「描画ツール・書式」→「図形スタイル」→「図形の塗りつぶし」から グラデーションの 上方向を選びましょう。
前掛けとなる「と」楕円の大きさを変更しましょう。
前掛けに色をつけましょう。塗りつぶしの色を変更しましょう。「描画ツール・書式」→「図形スタイル」→「図形の塗りつぶし」から 標準の色 赤 を選びましょう。
顔と体と前掛け をグループ化しましょう
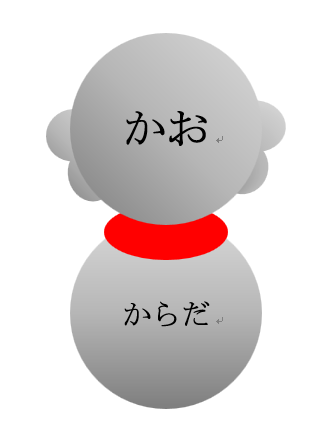
「かお」と前掛けの「と」「からだ」を重ねましょう
図形の重なりの順序に気をつけましょう。顔が最前面です
「かお」「前掛け」「からだ」の3つをグループ化しましょう。
手と袖を作成しましょう
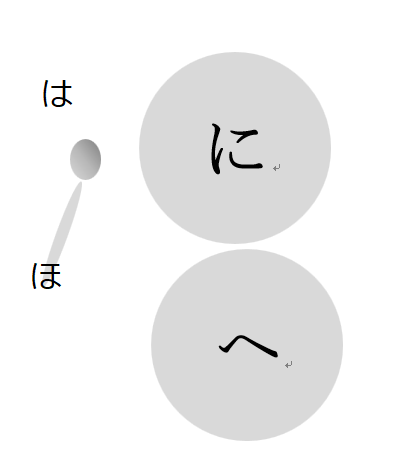
「は」と「に」は手。「ほ」と「へ」は袖につかいます。まず、手となる「は」「に」のサイズを変更します。
グラデーションをしましょう。「は」と「に」には 、描画ツール・書式」→「図形スタイル」→「図形の塗りつぶし」のグラデーションから 「斜め方向ー右上から左下」、左手となる「に」には「斜め方向ー左上から右下」のグラデーションにしましょう。
袖となる「ほ」と「へ」のサイズ変更とハンドルの回転を使って角度の変更をしましょう。袖「ほ」にはグラデーション 「斜め方向ー右上から左下」 袖「へ」には グラデーションの「斜め方向ー右上から左下」 にしましょう。
手と袖を体に重ねましょう
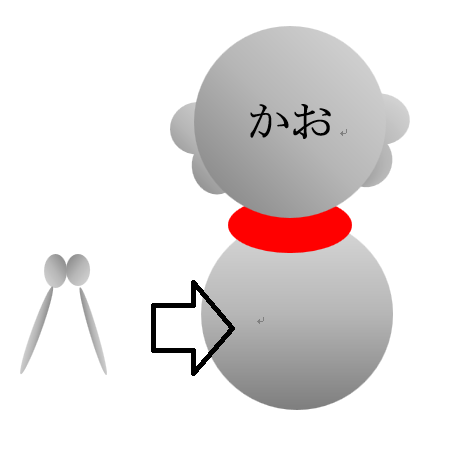
手が合わさったようになるように移動や大きさの調整をして、「は」「に」、袖となる「ほ」「へ」4つをグループ化しましょう。
グループ化した手を「からだ」に重ねましょう。
お地蔵さん本体とグループ化した手を、グループ化しましょう。
目をつけましょう
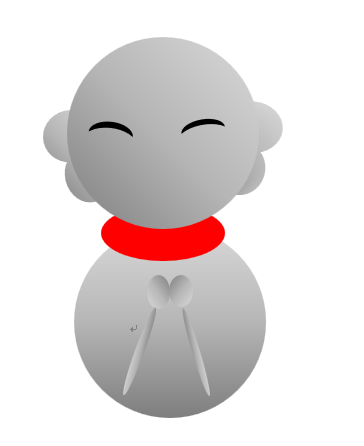
「挿入」→「図」→「図形」の基本図形の月を利用しまます。月を選んでワンクリックすると縦型の月が描かれます。
「描画ツール・書式」→「図形スタイル」→「図形の塗りつぶし」 から黒色を選びましょう。 「描画ツール・書式」→「図形スタイル」→『 図形の枠線」から、枠線なし を選んでおきます。 コピーペーストしておきましょう。
サイズとハンドルの回転で調整をしましょう。「顔」に目を配置しましょう。
口と白毫(びゃくごう)をつけましょう

口、これも目と同じ図形の月で作成しましょう。回転をさせてお口に移動させましょう。
「描画ツール・書式」→「図形スタイル」→「図形の塗りつぶし」 から赤色 です。
描画ツール・書式」→「図形スタイル」→『 図形の枠線」から、枠線なし を選んでおきます。
額にあるぽっちりは、 白毫(びゃくごう)と呼ばれるものです。 図形の楕円を使っています。色は口と同じく赤色で枠なしです。
両目、口、白毫、本体を、グループ化させましょう。
お疲れさまでした。可愛いお地蔵さんの出来上がりです。みなさんのお地蔵さんもきっと可愛いお地蔵さんが出来たことだと思います。いろんな形のお地蔵さんを描くのも面白しろいですよ。チャレンジしてみてくださいね。




コメント