Windows10に付属されている「フォト」の魅力の一つにスポット補正があります。
スポットやしみを削除してくれる機能です。
どんな時使うの?
っと思われるでしょう。こんな感じで使います。ってことで、ご紹介しますね。
まずは、フォトって?ナニ?と思われる方は、「フォトで出来ること」も合わせてお読みくださいね。
今回は、「ペイント3D/写真の切り抜き」で切り抜いた黄色いバラを参考にスポット補正の利用についてご説明します。
今回のペイント3Dで切り抜いた、黄色いバラの写真ですが・・よく見ると一部に花の額と思われる緑色の部分(左上)が見受けられます。それを取り除くのと、部分ぶぶんで花が茶色く痛んでる部分を補正してみます。
画像の用意

- 保存している画像をダブルクリックで開きます。
- フォトでひらきましたか?
※他のアプリで開く方。お使いのPC環境で違いがあるかもしれません。フォトアプリから開くこともできますので下記の「合わせて読みたい」も参考にしてみてください。
フォトの編集を選択
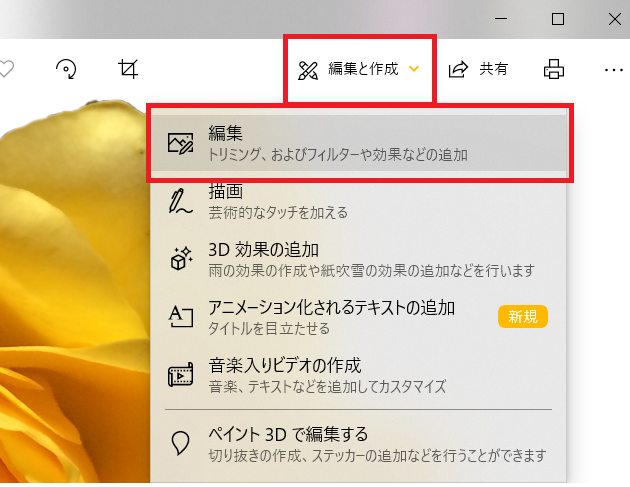
- フォトで開いたら、編集と作成から「編集」を選びましょう。
調整のコマンドを選択
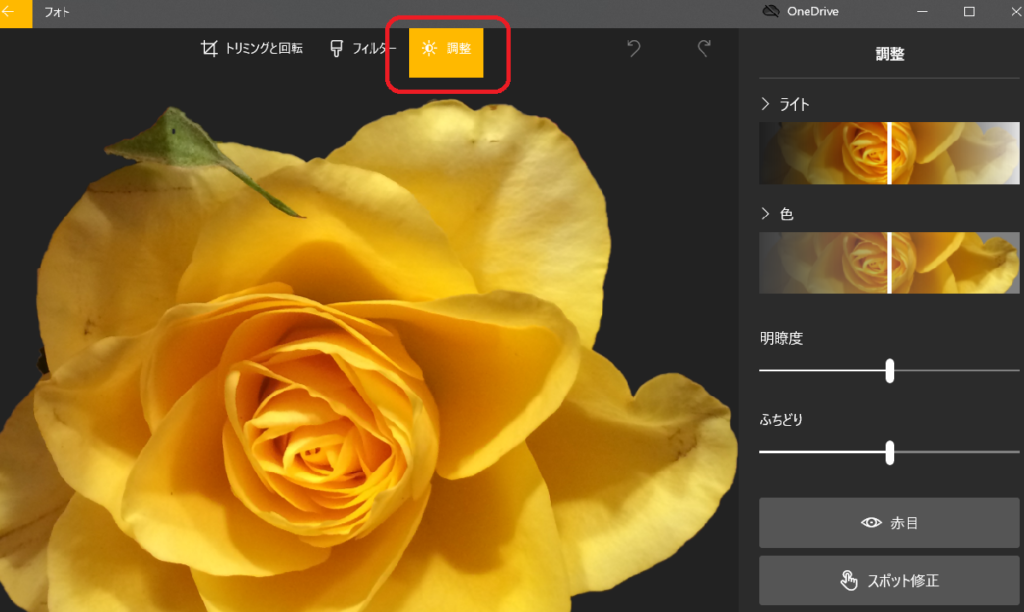
- 調整のコマンドを選択します。
- 右側にライト、色、明瞭度、ふちどり
赤目、スポット補正とあります。
こちらの、スポット補正を利用します。
スポット補正の利用
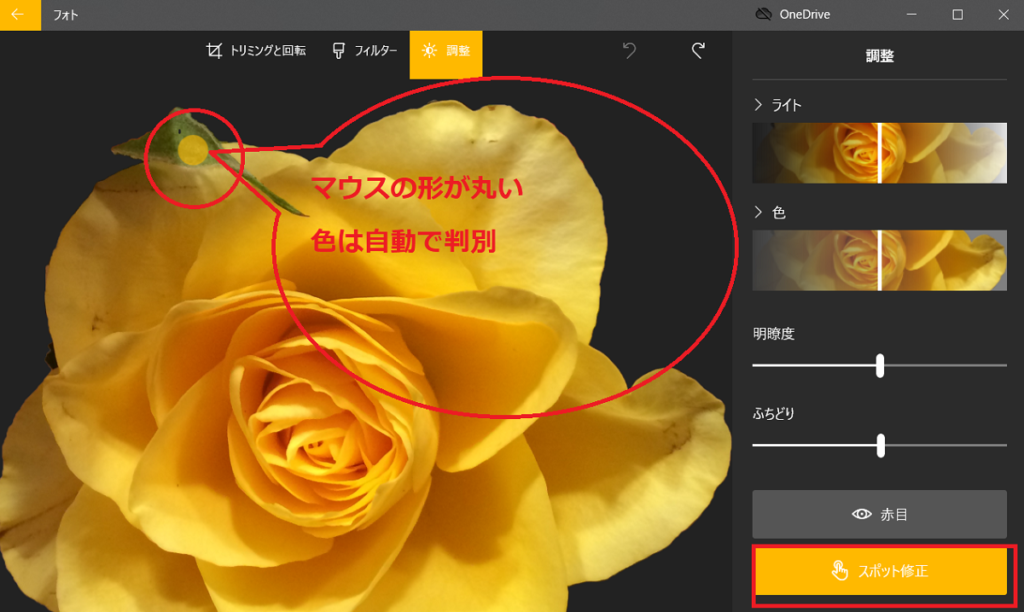
スポット補正前
- 右側下のスポット補正を選択(クリック)すると、マウス先が丸くなります。
- 「問題のある所をタップして修正します。」と補足ででてきます。ので画像左上の緑の部分をタップ・タップで消していきます。
- ライト、色などのを明るく見やすく(作業)してもいいですね。
- 下の方に「コピーを保存」がありますので保存しましょう。

補正後①
- 左上側の緑の額部分の補正をしましたが、まだまだ補正が足りていないので1度、ペイント3Dで部分カットします。
- フォトタイトルの左上の「←」で前のフォト画面に戻ります。
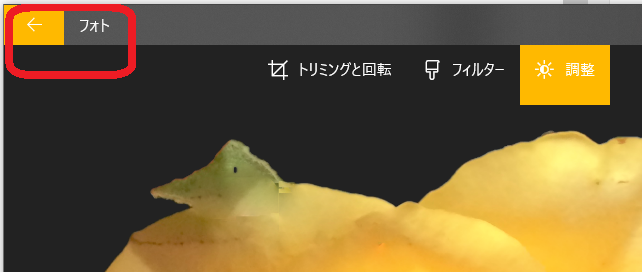

補正後②
- ペイント3Dで部分的にカットしました。
- もう1度、スポット補正を施したい場所を確認します。
- 赤丸で囲んでみました。茶色く痛んでいそうな場所です。
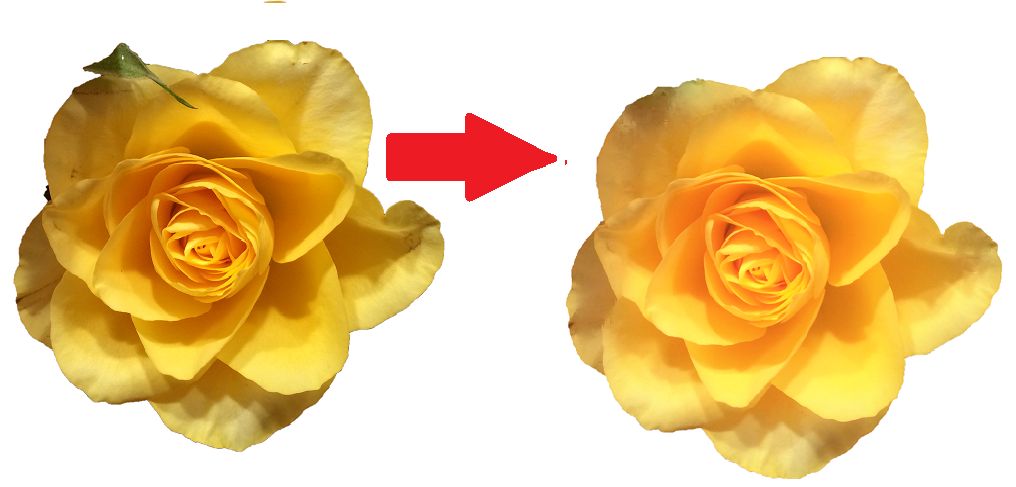
補正③
完璧とまでは、言えませんが随分と補正が出来たかと思います。
「フォト」でここまでできます。
ペイント3Dとスポット補正で切り抜きも十分できます。
いかがでしたか?うまく出来ましたか?
お高いソフトを使わなくても、フォト機能で十分できますよね。
色々と試してみてくださいね。



