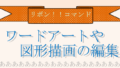パソコンのWindowsに付属されている「フォト」アプリ。以前は、フォトビューアというアプリでしたが、Windows10では写真をクリックすると「フォト」アプリで起動します。2021年末にはWindows11が出ます。今のうちにフォトって「こんなことも出来るんだぁ!」ってことを一緒にみていきましょう。
いつのまにか3Dの効果やアニメーション化テキストそしてビデオ編集まで出来るようになっています。
このページでは主に画面説明ですが、一緒にみてみましょう♪
フォトってどこにある?
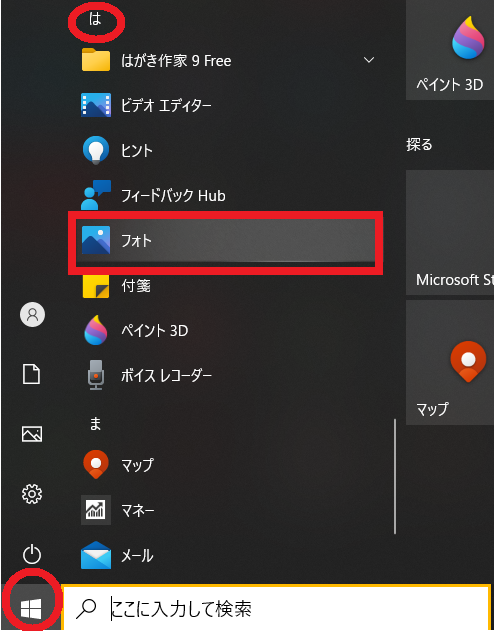
- スタートボタンから「は」のカテゴリーに「フォト」があります。
- 直接、写真をダブルクリックするとフォトで写真を開くことができます。
※お使いの環境によっては、他のアプリケーションで開く場合もあります。
フォトの画面を確認しましょう
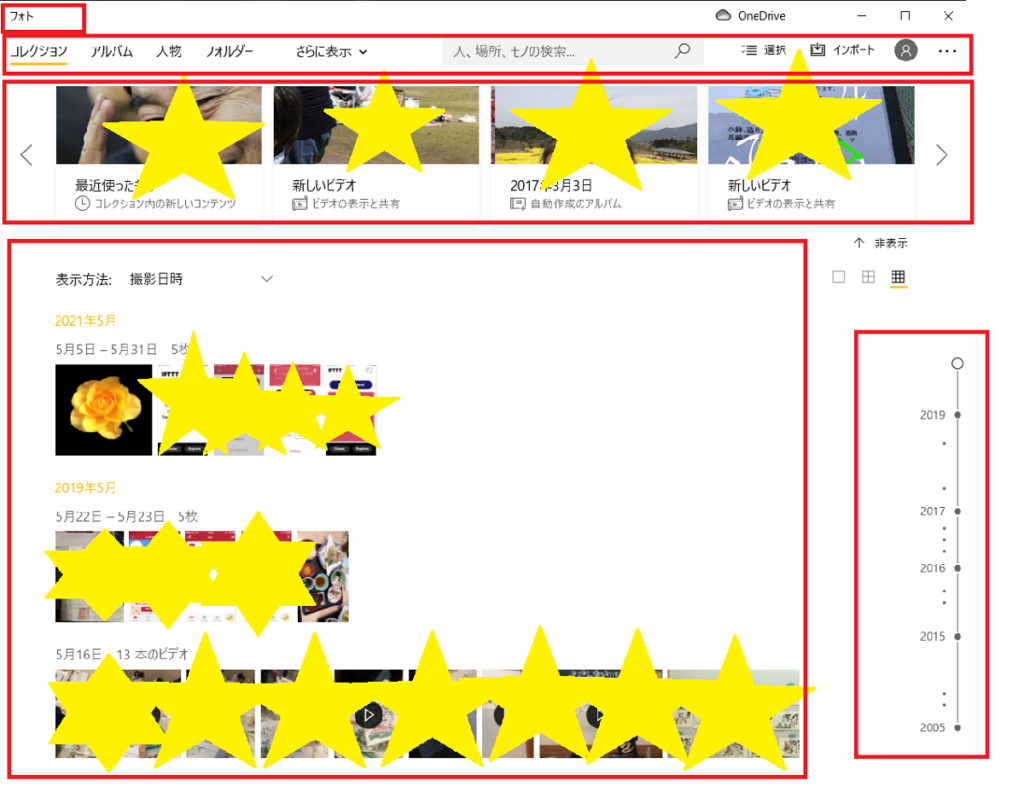
上から順番に
●フォトのウィンドウ(アプリ名)
●メニュータブ コレクション/アルバム/人物等
(探しやすくなっています)ご自身のパソコンに保存してあるものを確認してみてくださいね)
●タイトル(勝手につけらているタイルみたいですね)での表示エリア
●画面では時系列での表示となっています。(撮影日時)
●右横の時系列でさがすこともできます。
写真を選択したときの画面(写真をダブルクリックで表示)
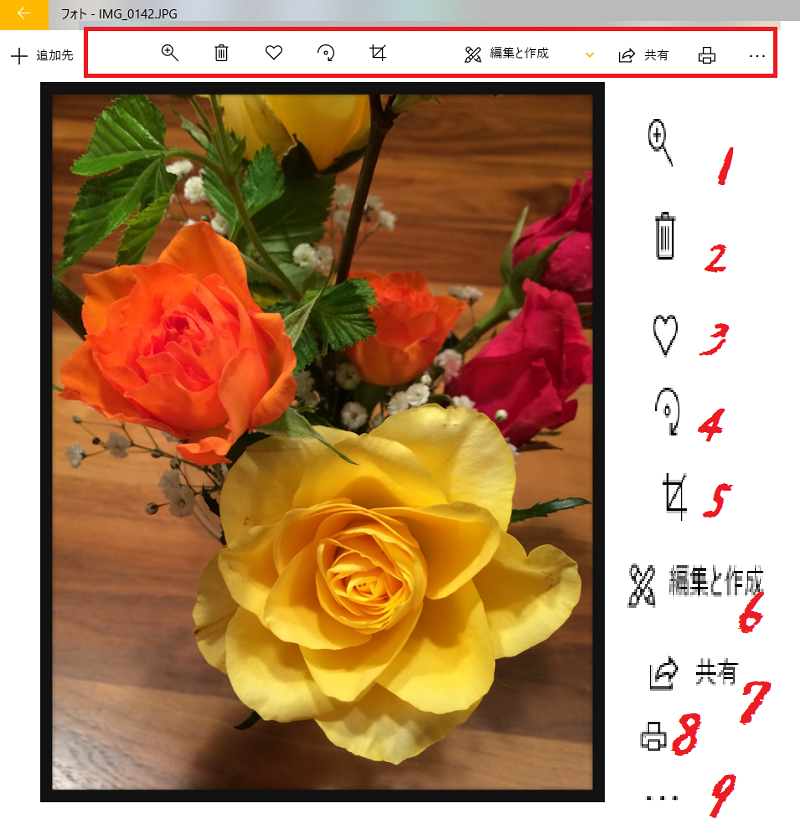
フォトの「5」トリミング画面
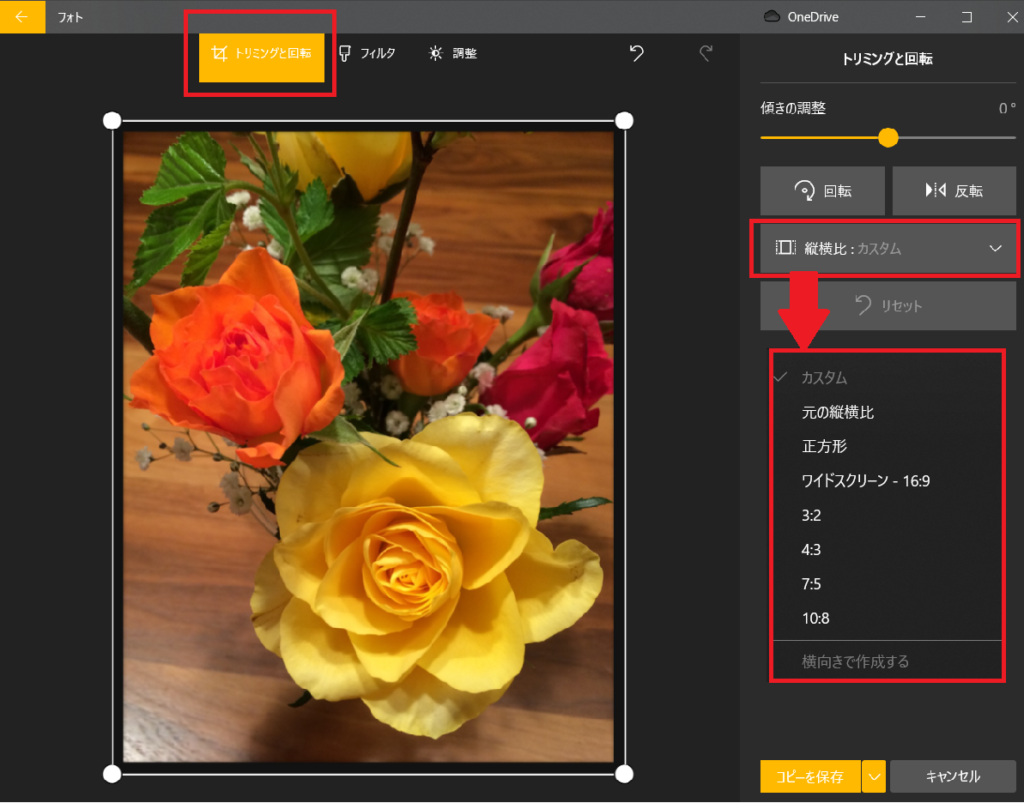
5番目のトリミングをクリックするとトリミングの画面に変わります。
ここでは、任意でもトリミングできますが右側の「縦横比」でも変更できます。
★写真の一部だけなら任意でもいいですね。
任意の方法は、写真の四隅に白い●にマウスを合わせてドラッグです。
フォトの「6」編集と作成画面
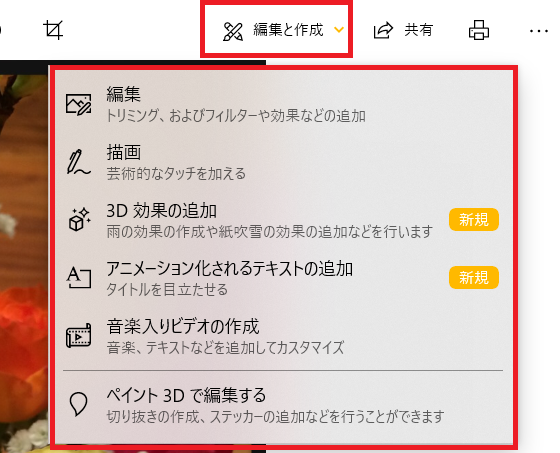
編集と作成の中には6つのコマンドがあります。
新規で追加されているコマンドもあります。
次は編集のコマンドをクリックしてみましょう。
フォトの編集と作成から「編集」画面
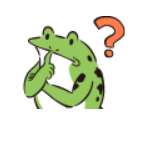
ん!この画面はトリミングの画面ではないじゃないですか!?
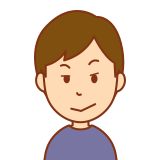
実はそうなんです。ですがここでは色の補正等ができるのです。
別のページで紹介しますがなんと!編集の裏技もできるのです!
今回は、画面だけ見ていきましょう。
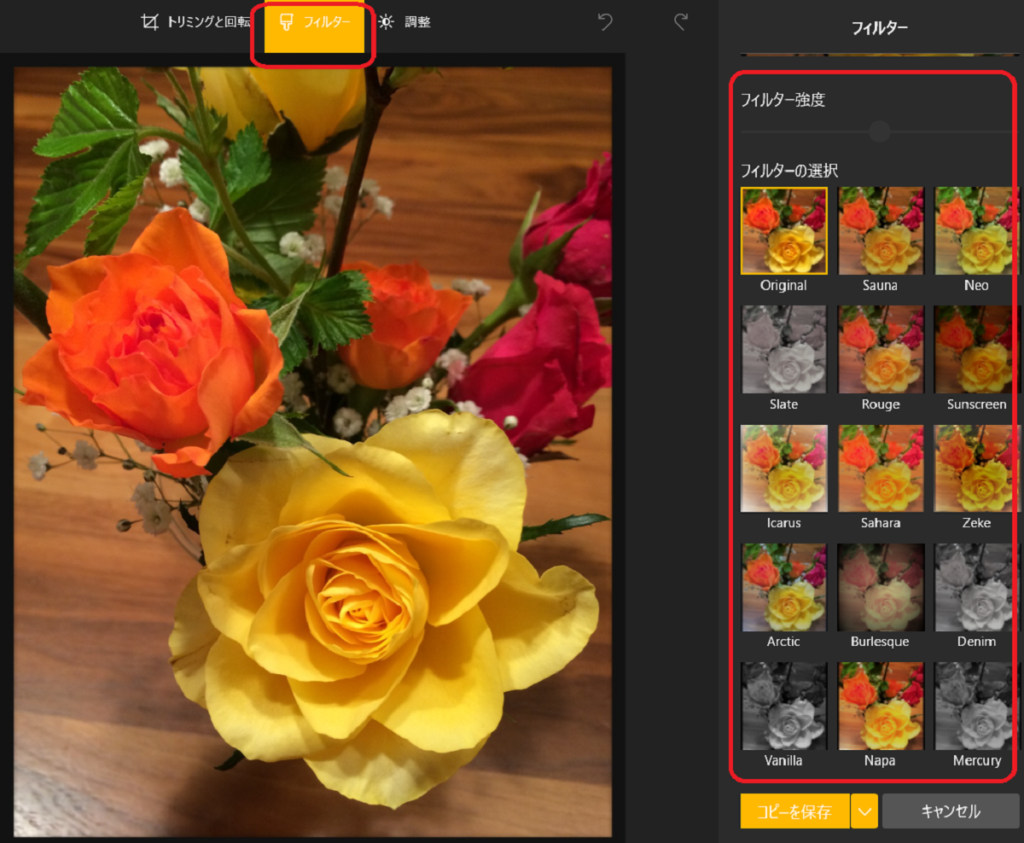
トリミングの画面ですが、「フィルター」タブの画面になります。
右側に3×5のフィルター効果が用意されています。
original(オリジナル)以外を選択すると、フィルター強度のスライドが動かせるようになります。
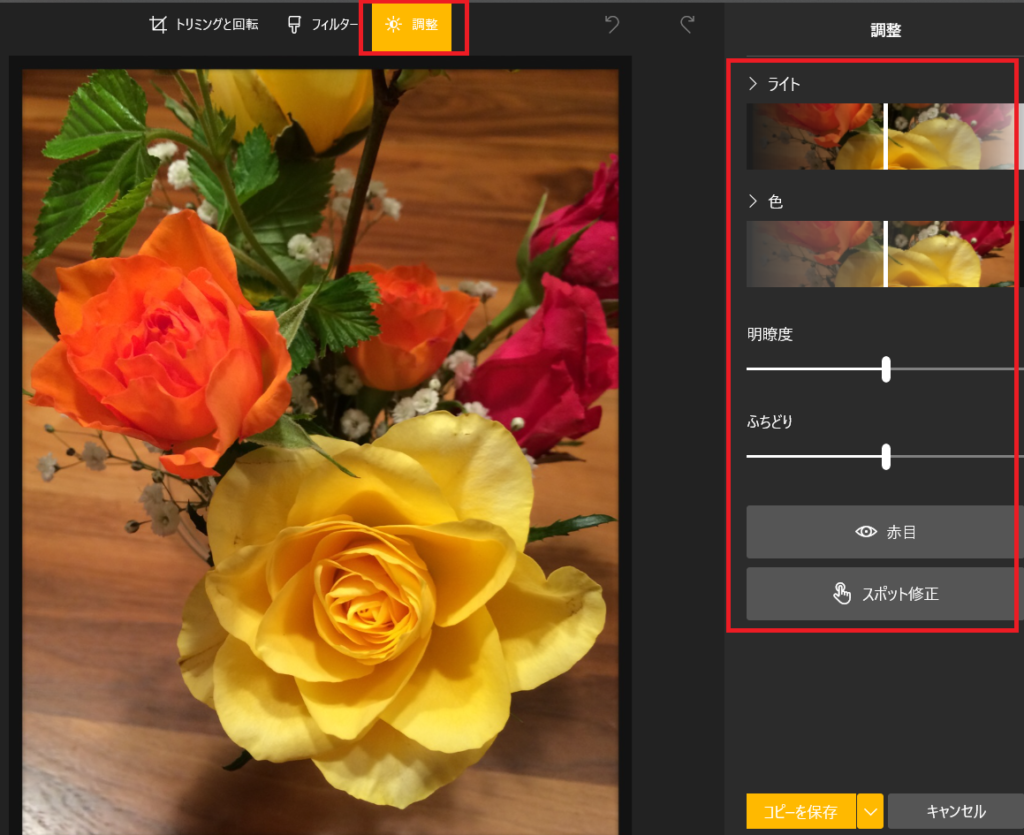
「調整」タブの画面になります。
色の調整や人物や動物等の赤目補正もこちらでできます。
実際にご自身の写真で色々と調整してみてください。
私的にこちらのスポット修正は使えるコマンドだと思っています。何故か?って言うと、写りこんでしまった不必要なものなどをクリックするだけで、自動で削除・修正してくれるから♪問題の箇所が目立たないように修正してくれちゃうのです。
おまけ「描画」画面
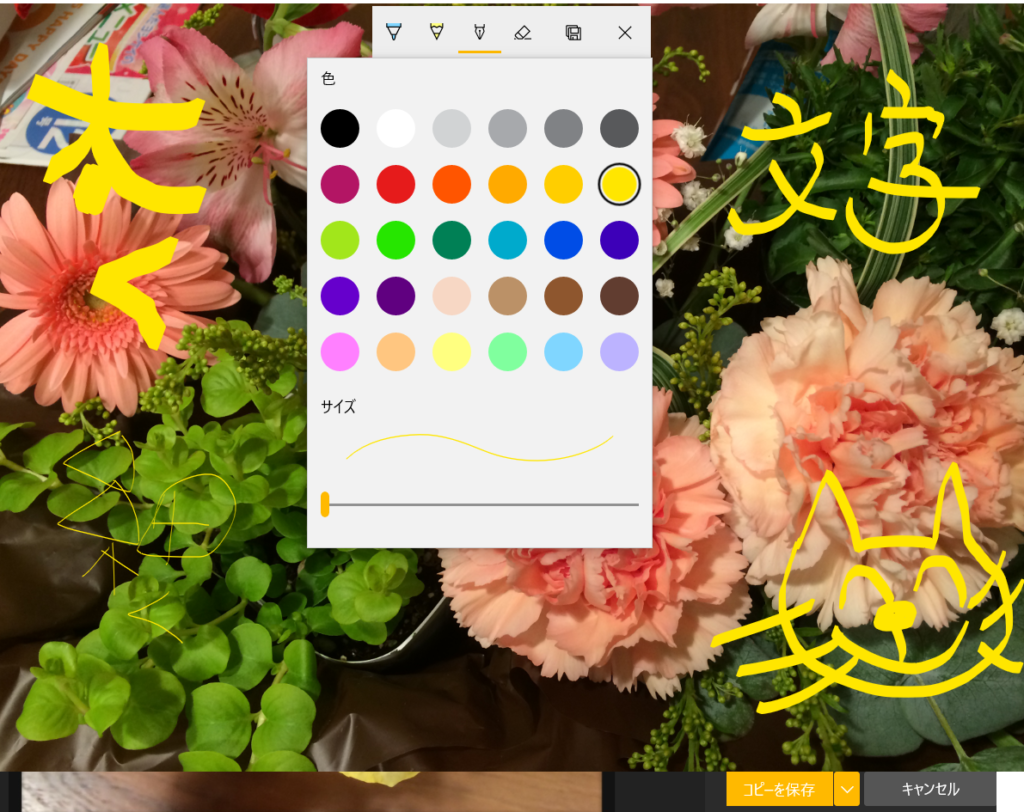
編集と作成の「描画」です画面です。
- ペンの種類が3種類
- 消しゴム
- コピーを保存
- xで変更が失われます。
- 色を選ぶことができます。
- ペン先の太さを変更できます。(サイズ)
- 文字を描く、イラスト描くこともできる
- ちょっよした補正てきなとこも出来る(描く)
タッチパネル式ディスプレイだとペンで上手に描くことができそうですね。
お疲れさまでした。簡単な画面説明でしたが「へ~フォトってこんなことが出来るんだ?」って感じですよね。