Windowsパソコンにお描きソフトの「ペイント」が標準で入っているのはご存じかと思います。
バージョンによって「ペイント3D」というアプリケーションもあります。Windows10には標準で入っています。「ペイント」と「ペイント3D」は別物です。それぞれに使い道があり私的にペイントもペイント3Dも好きです。お高いソフトを購入しなくても自身のPCに標準で入っているアプリケーションで十分活用ができます。
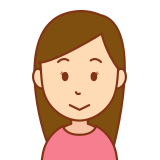
今回、大きな黄色いバラを切り抜き抜きしたい場合の手順をご紹介します。
写真を用意しましょう

- 保存している写真をダブルクリックで開きます。
※「フォト」で開く方、他のアプリで開く方。
お使いのPC環境で違いがあるかもしれません。
また、フォトアプリから開くこともできますので下記の「合わせて読みたい」も参考にしてみてください。
ペイント3Dを選びます
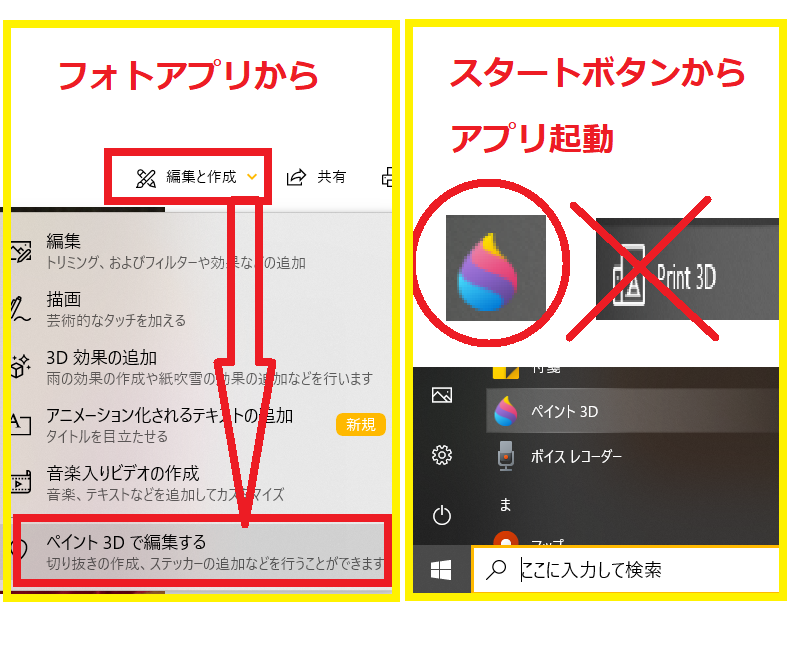
- 「フォト」から画像を開いた方は、編集と作成タブから「ペイント3Dで編集する」を選んでください。
- スタートボタンから「ペイント3D」を起動した人は、「開く」で保存先から画像を選んで開いてください。
ペイント3Dとpaint3D(Windowsアクセサリの中)別物になっていますのでご注意ください。
余分な部分のトリミング(ペイント3D)
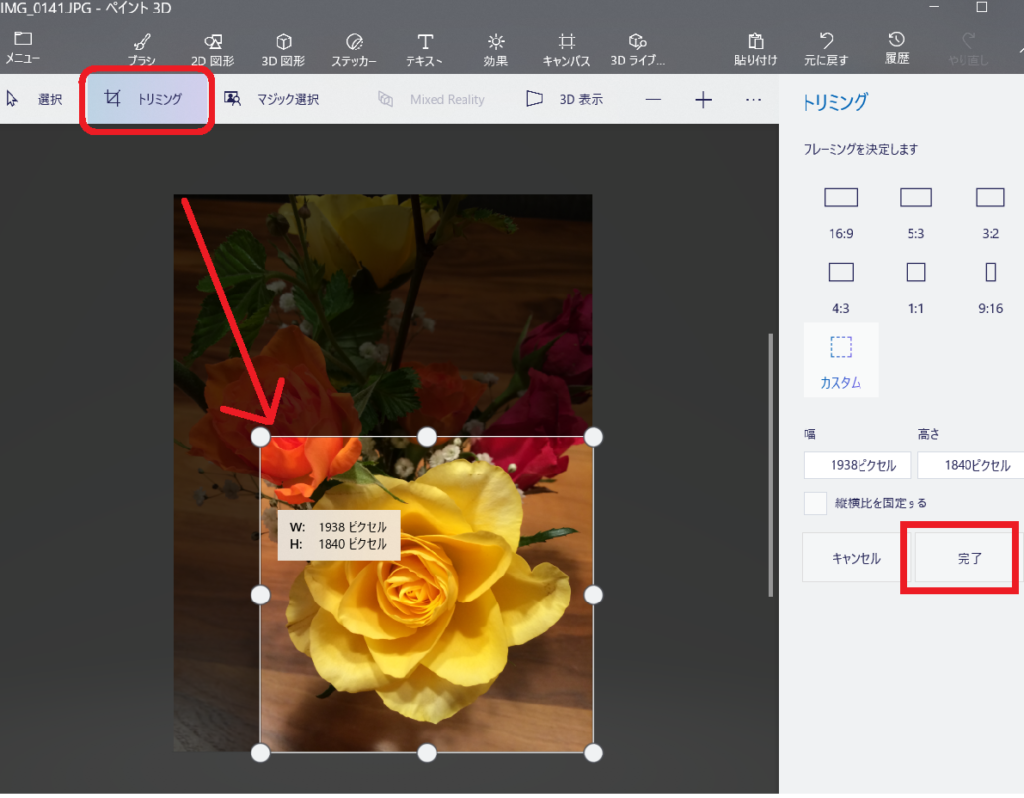
- トリミングボタンをクリックすると、画像の周りに白丸ハンドルがでます。
- ハンドルをドラッグして範囲を決めていきます。
- 完了ボタンで余分な部分が切り抜けます。
マジック選択(ペイント3D)
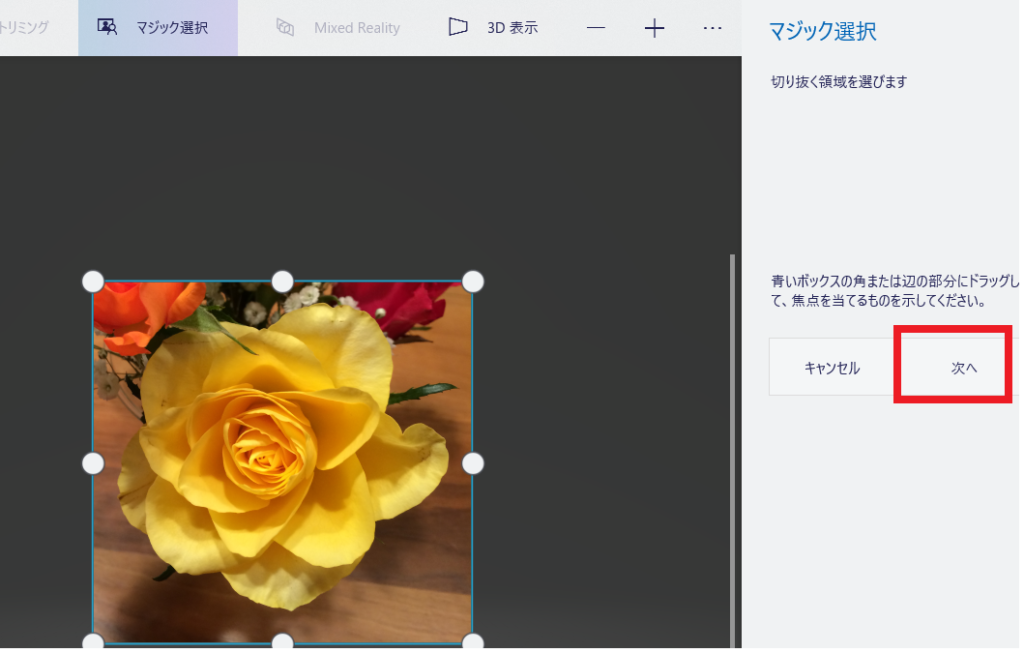
マジック選択その1-範囲の選択
- 上記で余分な部分のトリミングをしました。ここでは再度確認のようなこのですが、微調整のトリミングをしましょう。
- 次へボタンをクリックします。

マジック選択その2-設定のし直し①
- 細い緑っぽい色(以後、緑.みどり線)で囲まれていることがわかりますか?
- 左側の画像だとオレンジのバラ、赤のバラ、かすみ草などが含まれているのがみうけられますよね。
- 右のように余分な部分を削除したい時は「削除」ボタンを使います。
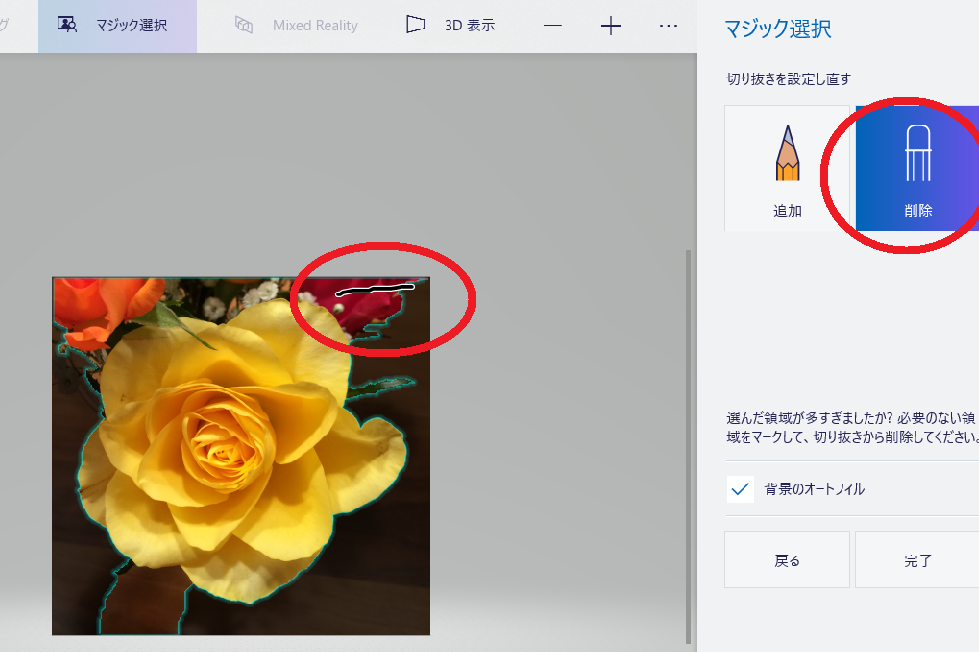
マジック選択その2-設定のし直し②
- 「削除」消しゴムつき鉛筆のボタンをクリックして、画像の消したい部分(赤いバラ)あたりをドラッグします。
※赤いバラの「形どおり」になぞらなくても少しドラッグするだけ〔線をかく?〕でOKです。 - 同じ要領で他の消したい部分も調整してみてください。
- 余分に消した場合は、追加ボタンで少しなぞってみてください。
- 完了ボタンをクリックします。
切り出し/コピー&ペースト(ペイント3D)
別のファイルでも利用したい場合が多いので、切り抜いた画像を図として保存したい場合の手順です。
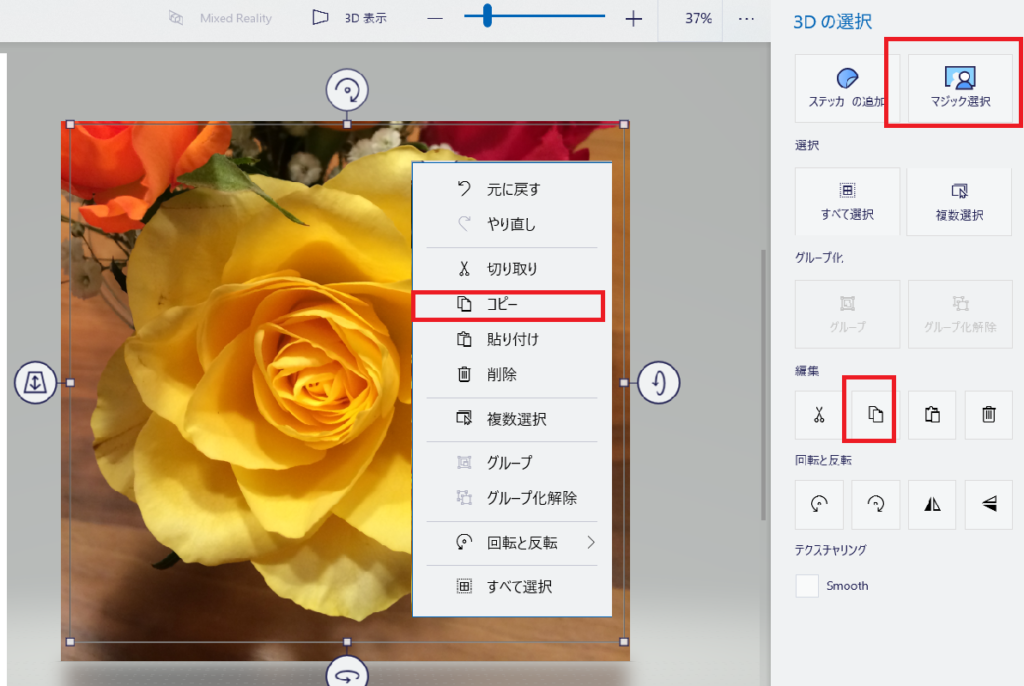
コピー
- 画面を見る限りではハンドルが四角で黄色いバラだけの切り抜きかどうかの判断がつきかねる状態ですが、大丈夫です。
- 画像の上で右クリックをして、ショートカットメニューを表示します。
- ショートカットメニューの「コピー」をクリックしましょう。クリップボードに記憶されます。
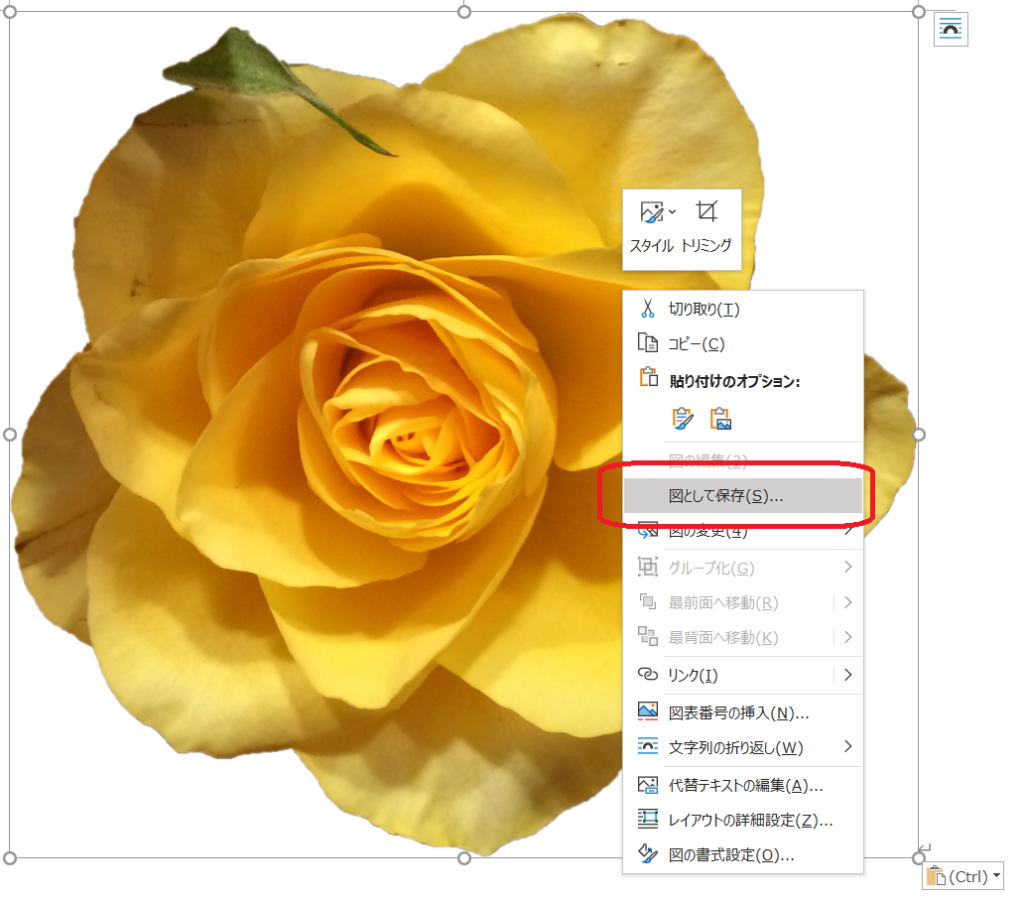
ペースト(貼り付け)
- 他のアプリに貼り付けします。
- 今回は「ワード」に貼り付けてから、図として保存します。※エクセルでもパワーポイントでもOK
- 保存先に、PNG形式で保存します。
- 図として保存、保存方法の参考は下記、合わせて読みたいを参考にしてみてください。
貼り付けは先はペイントでいいのか?
ペイントの場合、ペイントに貼り付けて透明の選択をすれば背景色はなくなりバラだけ表示ですが・・・
そこから透明の選択をして他のアプリで貼り付けしても白い背景がついてきますのでお勧めしません。
(使用したい背景が白ならば、ペイントでも構わないと個人的にはおもいます。




