IFTTT(イフト)とは
「IFTTT(イフト:IF This Then That)」は、さまざまなWEBサービスを連携させてくれることが出来ます。例えば、インスタグラムやツイッターなどを簡単に連携させ同時投稿が出来るサービスです。他にもさまざまなサービスがあります。プログラミングは不要。慣れれば簡単ですよ。
IFTTTの名前の由来である、「もし(IF)『This(入力)』ならば(Then)『That(出力)』する」の「This」と「That」を対応サービスから選択すれば、新しいサービスが作成できます。現在(2020年10月)からは、有料化されているようですが、3つまでの「連携アプレット」は、無料で利用できるようです。(^_-)-☆

今回は、IFTTTで『〜したら、〜できる』コンセプトで
インスタに写真投稿したら、同時にツイッターにも写真投稿が可能!!を、いっしょにTRYしましょう。
インストールしましょう
パソコンの方は、IFTTTのサイト こちら からログイン
携帯の方は、それぞれ下のアイコンから ダウンロードしてください。
IFTTTのアカウント登録
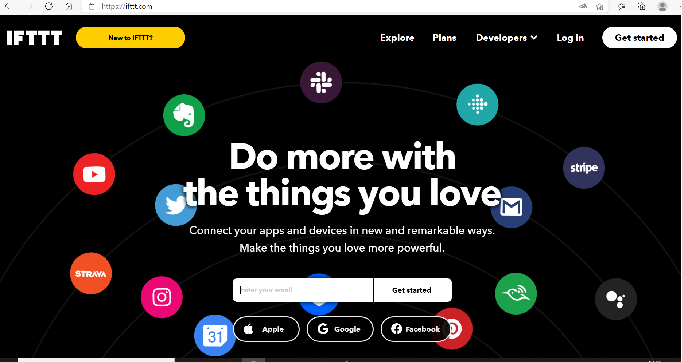
パソコン画面です。英語オンリーなのでチンプンカンプンブー。
(日本語翻訳機能を使っていますので、操作ボタンの位置など携帯からでも、イメージがつかめると思います。)
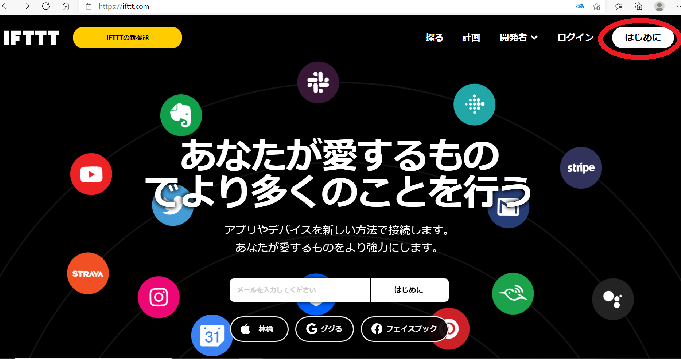
右上の 【はじめる】にあたるボタンをクリック
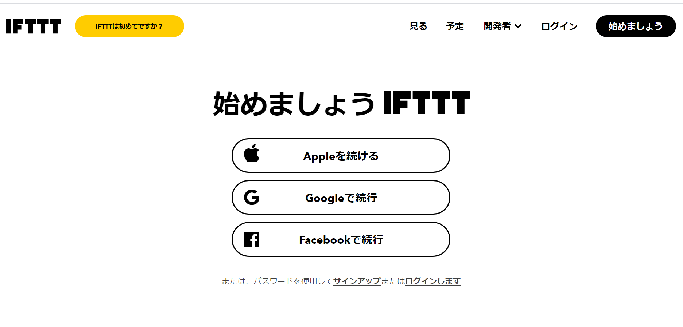
IFTTTのアカウント登録をしましょう
apple・Google・FBで続行の場合ポップアップがでてきますので、必要情報をいれてください。
※その他のアドレスの方は、sign inからどうぞ。
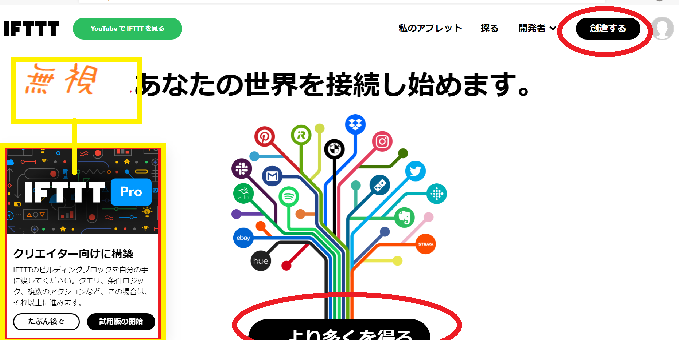
右上プロフィールの横の≪Create≫創造するボタンをクリックすると、If this, then thatアプレット作成の画面に進みます。
インスタグラムとツイッターの連携アプレット作成
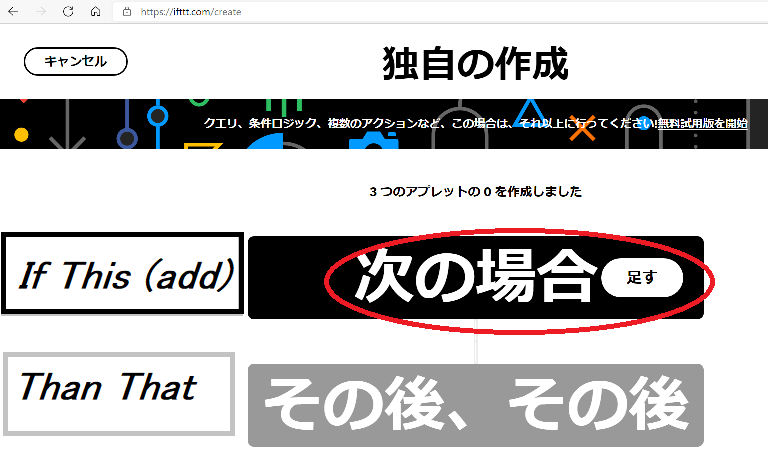
If This(add)次の場合をクリックします。
こちらは、トリガーと呼ばれています。
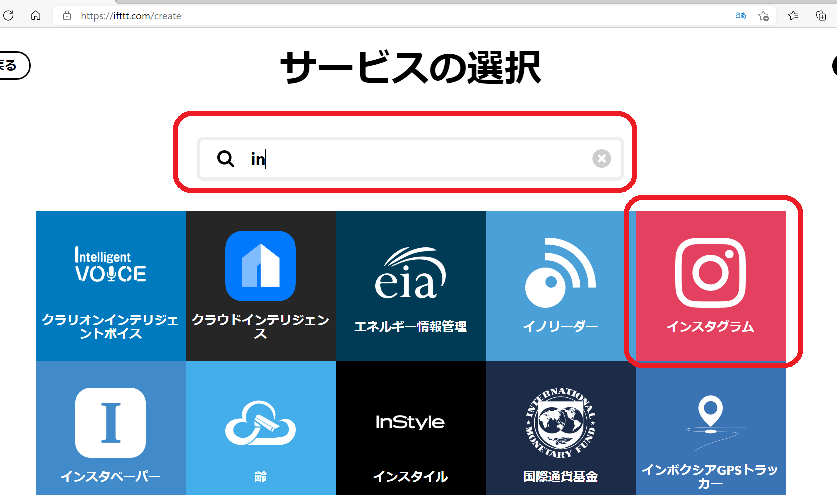
Choose a service サービスの選択・インスタグラム
検索ボックスに in と入力すると、インスタグラムが上位に上がってきますのでインスタグラムをクリック
※日本語入力OFF 英数字で入力してください。
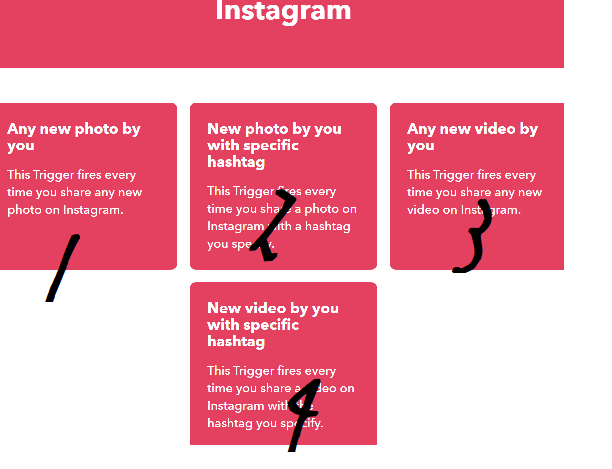
画像は、英語表記ですが、設定項目です。
- インスタグラムで新しい写真をシェアする
- 指定したハッシュタグを付けて写真をシェアする
- インスタグラムで新しいビデオをシェアする
- 指定したハッシュタグを付けて動画をシェアする
と書いてあります。
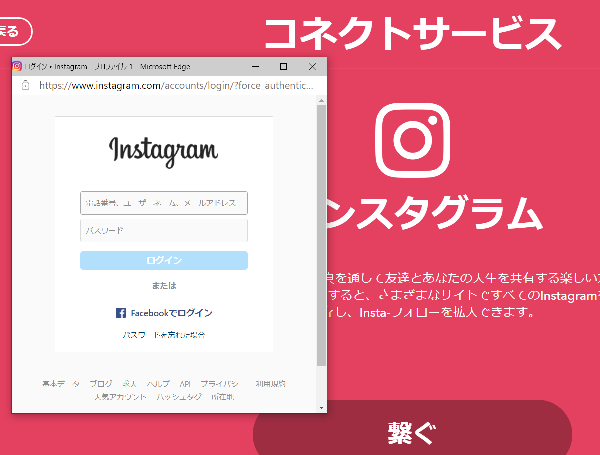
Connect service コネクトサービス・インスタグラム
1を選んだら、このインスタグラムへのコネクトサービス画面にかわります。
Connect【繋ぐ】をクリックすると、ポップアップでインスタのアカウント入力画面がでてきます。
インスタグラムのアカウント・パスワードを入力しましょう。
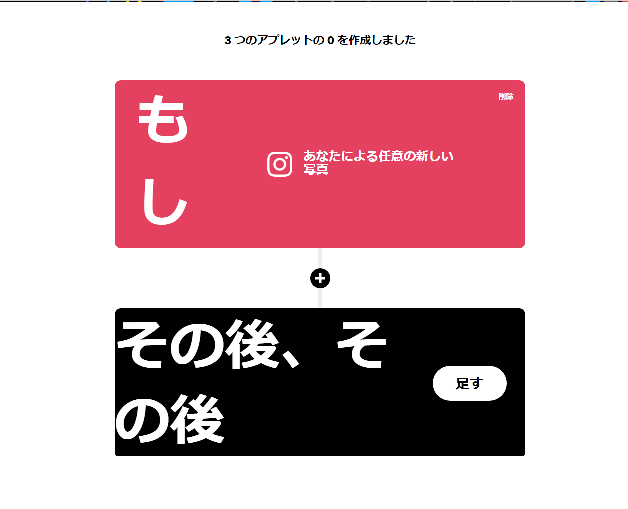
インタのアカウントを入力後、画面が切り替わります。
If This(add)「もし」のトリガーが変わりましたね。
次に「Then That」のその後をクリックします。
こちらは、アクションと呼ばれています。
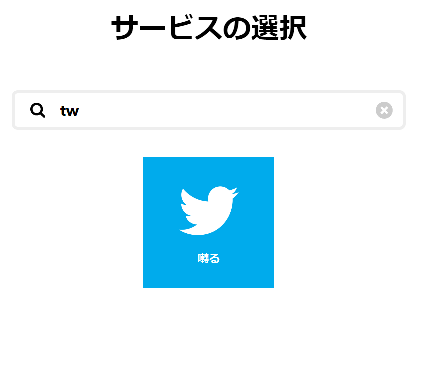
Choose a service サービスの選択・ツイッター
サービスの選択のページにリンクされるので検索ボックスに英数字で[tw]と入力するとツイッターのアイコンが出てきます。
ツイッターのボタンをクリックしましょう。
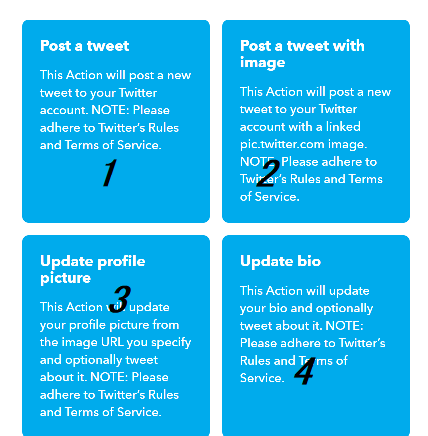
ツイッターのアクションをどうしたいのか?
- ツィートを投稿する
- 画像付きツィートを投稿する
- プロフィール画像の更新をする
- バイオを更新して必要に応じてそれについてツィートする。(注意あり)
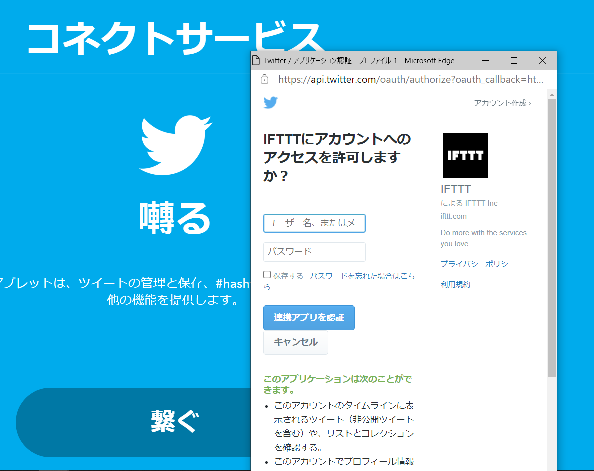
Connect service コネクトサービス・ツイッター
Connect「繋ぐ」をクリックすると、ポップアップが出てきますのでツイッターに登録のアカウント情報を入力してください。連携アプリ認証ボタンをクリックします。
もう1度 Connect「繋ぐ」と、アクションフィールドの入力画面にかわります。
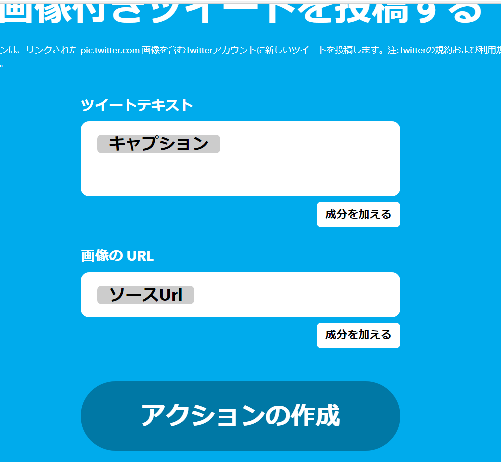
Complete action fields アクションフィールド・ツイッター
になっていれば、OKです。Create action アクションの作成ボタンをクリックしましょう。
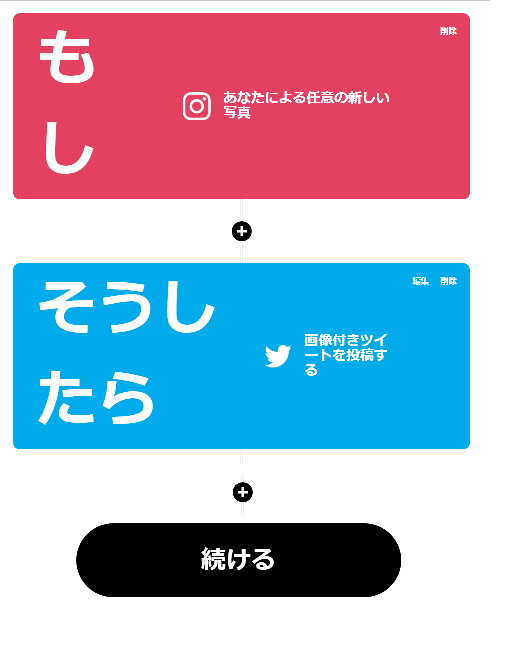
トリガーとアクションの完成です。
Continue 続けるボタンをクリックする。
作成したアプレットのタイトルの変更
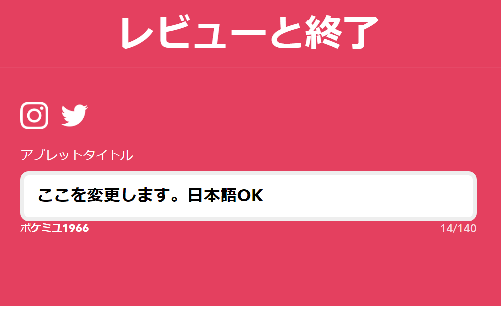
作成したアプレットのタイトルを変更しましょう。
日本語入力OKです。デフォルトのままだと、自身のアカウント名が出ているので必ず変更しておきましょう。
★ 後から変更もできます。
例:インスタ写真投稿後ツイッターに自動写真付きシェア
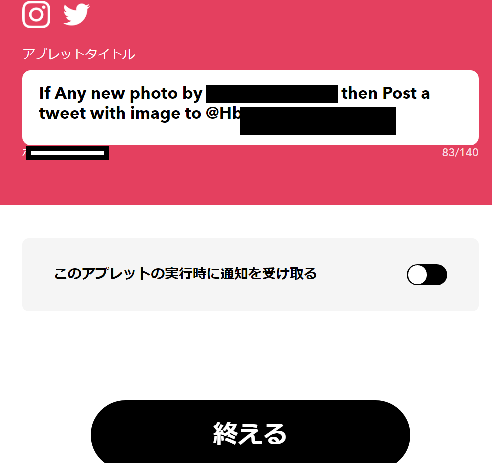
完成したアプレットの情報がでてきます。
実行時の通知は、ON、OFFどちらでも結構です。
Finish 終えるクリックする
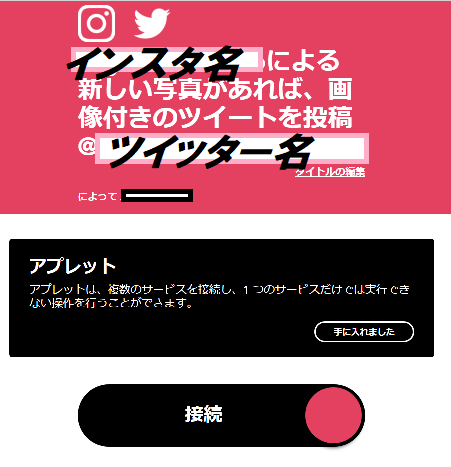
お疲れ様です(^_-)-☆
この画面までくれば、接続か切断かを選びます。
Connected 接続 / Connect 繋ぐ
もちろん!!接続を選びましょう(^^)/
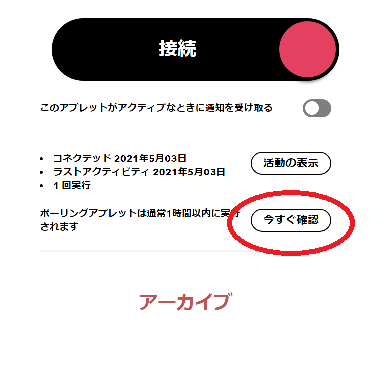
Connected 接続 の確認。
Click now 今すぐ確認もクリックしておきましょう
インスタグラムから写真を投稿してみましょう
注意点
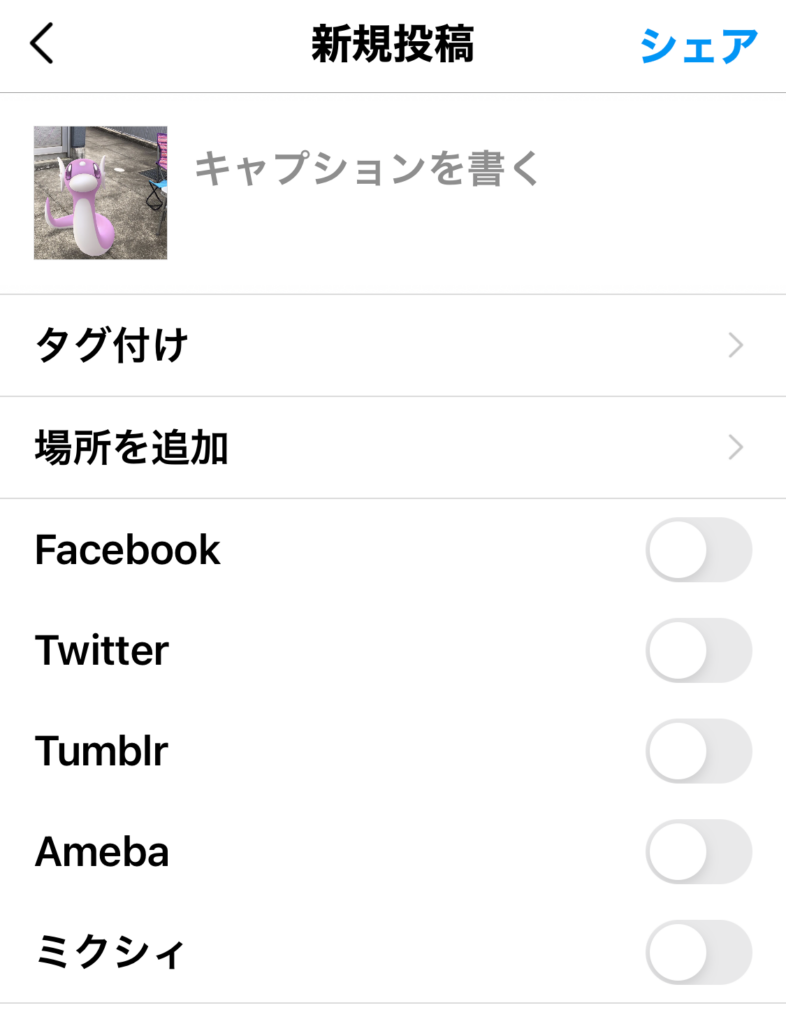
ツイッターへの連動はOFFにしてください。
シェアしてください。
ツイッターに反映されるまで時間差があるようです。
通信状況、環境によって違ってくるようです。

いかがでしたか?
翻訳を入れての説明で携帯からでの設定もイメージしやすいと思います。
万一、連携が出来なかった場合はどこかが違っているのかもしれませんし、押し忘れや、サーバーエラーかも知れませんし・・・。
実は・・・私も何度も何度もやり直しを・・・(苦笑)。
意外と解決策が見つかるかも?




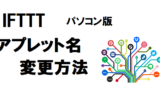


コメント